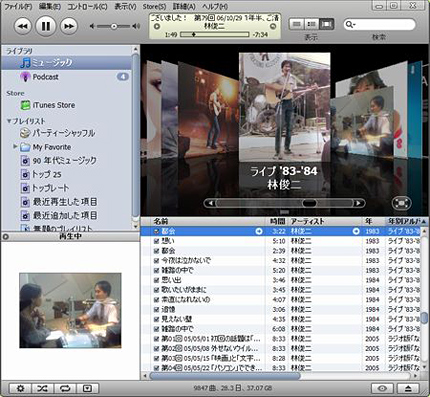
「iTunes」に音楽CDを取り込む:音楽漬けの日々(2)
音楽漬けの日々を取り戻せ - (1) (2) (3) (4) (5)
前回の記事「パソコンで音楽を聴く」に続いて、いよいよパソコンにCDから音楽データを取り込みます。
ただし、単純にパソコンのCDドライブに音楽CDを入れ、現れたCDドライブに表示される「トラック情報のファイル(**.cda)」をパソコンにコピーしても、実際の音楽データを取り込むことにはなりません。
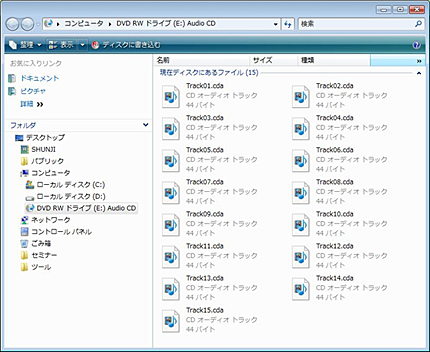
トラック情報を持つ「.cda」という拡張子の
ファイルは容量わずか44バイトです。
そこで「リッピング(ripping)」という作業が必要になります。
ここでの「リッピング」とは、音楽CD に記録されているデジタル形式の音声データを抽出し、そのデータをパソコンなどで扱いやすいファイル形式(MP3など)に変換することを指します。
◆◇◆
「リッピング」はもちろん、取り出した音楽データに曲名、アルバム名、アーティスト名などの情報を持たせ、表示や保存、編集などの管理ができ、さらには音楽としてパソコンでの再生、停止、音量調整など音楽プレーヤーとしての機能も持った専用ソフトがあります。
「Windows Media Player」と「iTunes」
その専用ソフトの代表がマイクロソフト社の「Windows Media Player」(ウインドウズ・メディアプレーヤー)であり、アップル社の「iTunes(アイチューンズ)」となります。ほかにも同様な機能を持ったソフトはありますが、とりあえず無料で使え、気軽にパソコンを「ミュージックボックス」化したいなら、実績があるこの2つのソフトのうち、どちらか気に入ったほうを選べばいいでしょう。
◇ Windows Media Player
「Windows Media Player」はウインドウズに最初から付属しているため、インストールの必要がないことや、インターネット上の各種サイトで公開されている音楽ファイルや動画ファイルを楽しむときにも、ごく一般的に使われているので操作方法などが馴染みやすい、という利点があります。
バージョンが古いと使い勝手が悪いので、パソコンの環境が十分であることを確認してから、専用サイト「Microsoft Windows Media ホーム」で最新版(2007年11月末現在の最新バージョンは「11」)をインストールするといいでしょう。
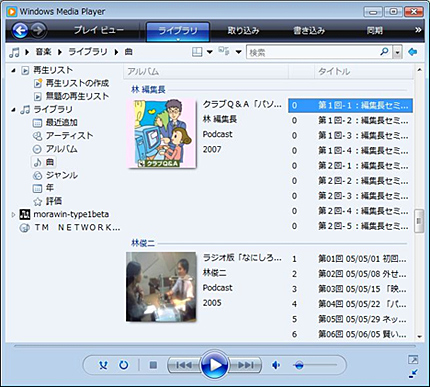
Windows Media Player 11 の画面例
◇ iTunes(アイチューンズ)
一方の「iTunes」も、専用サイト「アップル - Download iTunes」から簡単な手続きでダウンロードできますし、こちらも無料なので、お使いのパソコンで使える環境かどうかを確認した上で試してみるといいでしょう。
特に音楽データを持ち運んで聴くための「携帯音楽プレーヤー」で人気のあるアップル社の「iPod(アイポッド)」を使うには「iTunes」が必要なので、「iPod」を使いたい人は「iTunes」を選びましょう。さらに、この手のソフトウエアで草分け的な存在であり、操作性や機能面でも「iTunes」は人気があります。

iTunes 7.5 の画面例。著作権などの問題もあるので
私の写真ばかりを使っています。ご了承ください。
◇ どちらを選ぶ?
「iPod」を使うことを考えず、音楽データをパソコンに取り込み、聴くだけなら「Windows Media Player」と「iTunes」に大差はなく、どちらも無料で入手できるので、それぞれにお手持ちの音楽CDを何枚か取り込んで、再生してみることで「使い勝手」を比べれてみればいいでしょう。
最終的には「個人の好き嫌い」で選べばよいと思います。
どちらにせよ、最初に音楽CDをパソコンに取り込んで驚くのは、それぞれの曲に自動的に曲名、アルバム名、アーティスト名が表示され、音楽データとともに保存されるということです。これらの情報を手入力するのが一番、面倒なところですが、この作業が自動なので本当に助かります。
※ ただし、曲名などが表示される機能はインターネットに接続でき、
曲情報のデータベースからデータを入手できることが前提です。
私が「iTunes」を選んだ理由
この連載でも次回以降に紹介していく予定ですが、私はせっかく手持ちの音楽CDをパソコンに取り込むなら、その音楽データをパソコンのある居間だけでなく寝室や浴室など別の部屋や、さらには車の中でも気軽に持ち運んで聴けたらいいのに、と考えていました。
そのためにも最初から「iPod」を購入するつもりだったので、迷わず「iTunes」という選択になりました。
また私は、2005年5月から2006年10月まで、世田谷区のコミュニティFM「エフエム世田谷」でラジオ番組「クラブQ&A パソコンクリニック」に出演しており、そのときの放送内容をMP3ファイルにして「ポッドキャスティング」という形でネット上で公開していたため、その番組を「iTunes Store」に登録したり、活用していたことも大きな要因でした。
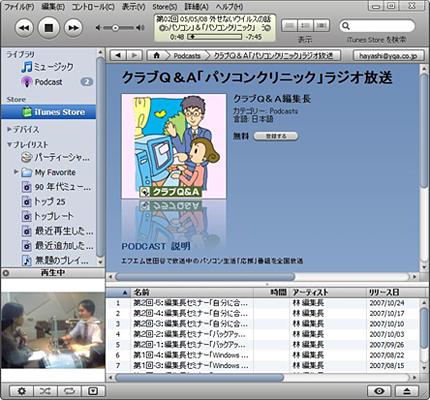
ポッドキャスティングも「iTunes」の普及に貢献しました。
そして、実際に使いこなしていくうちに、アルバムのジャケット写真をめくるように表示させることができる楽しい「Cover Flow」をはじめ、多彩で使いやすい機能で「iTunes」には満足しています。

アルバムのジャケット写真をパラパラめくるように表示、
聴きたいアルバムを探したり、選択できる「Cover Flow
(カバーフロー)」は見るだけでも楽しいです。
音楽CDから「iTunes」への音楽データの取り込みは簡単
一番、シンプルなのは、まず「iTunes」を起動させておき、その状態でデータを取り込みたい音楽CDをパソコンのCDドライブに入れると、自動的に「取り込みますか?」と聞いてくるので「はい」ボタンをクリックするだけで音楽データの取り込みは開始されます。

「次回から確認しない」設定もできますが
私は毎回、確認しています。
保存されるファイルの形式は、初期設定では「AAC(Advanced Audio Coding)」という圧縮形式になっていますが「MP3(MPEG Audio Layer-3)」に切り替えることもできます。今後も「iTunes」と「iPod」を中心に使っていくのであれば「AAC」形式、高音質(128kbps)でいいでしょう。
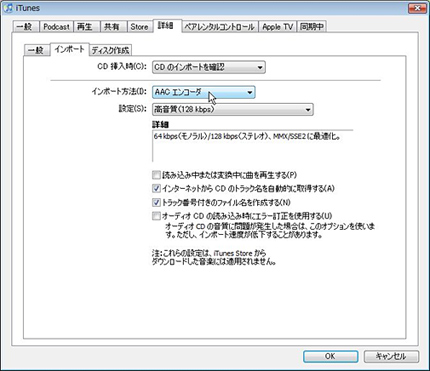
「編集」?「設定」で開く画面で、さまざまな設定ができます。
「AAC」と「MP3」はどちらがいいか、という議論もあるようですが、私は「AAC」で取り込んでいます。少なくとも私の耳では「AAC」と「MP3」の音質の違いは分らないので、アップル社の初期設定のまま使っています。
取り込み速度の速さに感動
実際に音楽CDを取り込んだときに驚くのは、その取り込みスピードです。遅いものでも5倍、早いものだと15倍以上もの高速となり、アルバム1枚全部でも数分もあれば取り込みが完了します。

取り込み速度はお使いのCDドライブの能力で決まりますが
通常、再生時間の何倍もの高速で「インポート」できます。
このため「多くのCDを取り込む作業は面倒」という先入観は覆され、何回かに分けたものの、100枚以上あった手持ちのCDが数日もしないうちに、すべて音楽データとしてパソコンに取り込むことができてしまいました。つまり「iTunes」による音楽武装の第一段階が完了したわけです。
これで、いちいちCDを取り替えなくても「iTunes」だけで手持ちのすべての曲が聴けるようになったわけで、一度、この快適さを味わうと、少々の音質の差など関係なく、パソコンで音楽を聴くことがメインになってしまいました。
最近では買ったCDをまずは「iTunes」で取り込んで、せっかくの新品のCD自体では聴かない、なんてことも増えてしまいました。こうなるとCD以外の音源、たとえば古いテープに録音された曲も取り込みたくなるのが人情です。
この話については、また次回。
<次回へ続く>
ご意見&コメント
「パソコントラブルQ&A」をご利用いただき、ありがとうございます。
「参考になった」「ちょっと違うかも?」というときは Twitter、Facebookページを使ってご感想やコメントをいただけると嬉しいです!励みにもなりますし、必要に応じて情報の追加や修正もしてまいります。
同じカテゴリー「語ろ具(ゴログ)記事」の記事

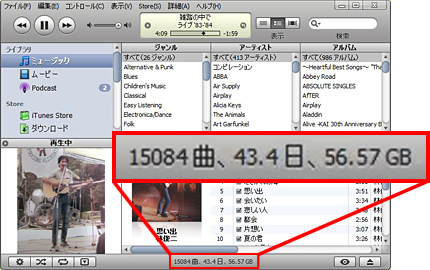


関連した記事を検索
「パソコントラブルQ&A」「パソコン用語解説」では関連Q&Aや用語解説を豊富に掲載中です。検索してみてください!

