「Office クリップボード」とは、Officeアプリ起動中にコピーしたアイテム(テキストや画像、図形など)を最大24個まで新しい順で保存、一覧表示から選び、Officeアプリで選択場所に貼り付けできる機能です。
たとえば Excel、Word、PowerPoint で「ホーム」タブのリボン左端「クリップボード」グループの右下、小さな矢印アイコンをクリックすると
![]()
画面左に「Office クリップボード」ウィンドウが開きます。
![]()
『「Office クリックボード」ウィンドウ』では長いので、以下の解説では『クリップボード』と表記します。
『クリップボード』の右上端に「閉じる」ボタンがあり、クリックで『クリップボード』を閉じることができます。
![]()
「閉じる」ボタン左の「オプション」ボタンから「移動」や「サイズ変更」操作もできます。
![]()
貼り付ける場所を選択した状態で、各アイテムを右クリック、あるいはポインターをアイテム上に合わせたときに右に現れる下三角(▼)ボタンをクリックして表示されるメニューから「貼り付け」「削除」を選択できます。
![]()
『クリップボード』の各アイテムをクリックすることでも、クリックしたアイテムが挿入(貼り付け)されます。
![]()
ただし 1回のクリックでは貼り付けできない場合もあり、そういう時はもう一度、同じアイテムをクリックします。
『クリップボード』タイトル下の「すべて貼り付け」ボタンで一気にすべて貼り付けできますし、「すべてクリア」ボタンで消去できます。
![]()
※「貼り付けるアイテム」に画像が含まれていると「すべてを張り付け」が使えない場合もあります。
『クリップボード』の下に「オプション」ボタンがあり、
![]()
クリックで現れるメニューから以下のチェック項目をオン/オフ設定できます。
- 自動的に Office クリップボードを表示
Officeアプリで『クリップボード』を閉じても、複数回コピーまたは切り取りをすると自動で『クリップボード』が開きます。- 以下に詳しく解説しています。
Officeアプリで「Office クリップボード」の自動表示をオフ
- 以下に詳しく解説しています。
- Ctrl+C を 2回押して Office クリックボードを表示
自動表示されない設定のときに「Ctrl」キーを押しながら「C」キーを素早く 2回押すことで『クリップボード』が開きます。 - Office クリックボードを表示せずに格納
『クリックボード』を表示しなくても『クリックボード』にコピーしたアイテムを保存できます。
----------------------------- - Office クリップボードのアイコンをタスクバーに表示
Officeアプリ起動中に「タスクバー」右の「システムトレイ」に『クリップボード』アイコンが表示され、各種操作できます。
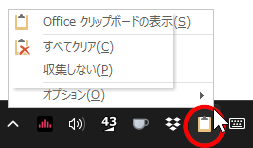
- コピー時にステータスをタスクバーの近くに表示
コピーと同時にタスクバー上に「アイテムは収集されました」とポップアップ表示されます。
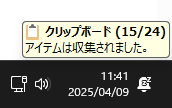
項目のクリックでチェックマーク表示のオン/オフが切り替わります。
![]()
複数の Officeファイル間でデータをやり取りすることが多いときは便利なので利用してみてはいかがでしょうか。
記事の情報は公開時あるいは更新時のもので、最新情報はリンク先など情報元の公式ページでご確認ください。

