「ショートカットの作成」とは、ファイルやフォルダーの場所や名前を記録した「ショートカット」を別の場所に作成することで、それを開くことで、間接的に元のファイルやフォルダーを開くことができます。
ディスクやドライブ内に保存されているファイルやフォルダーは、何度もフォルダーの中のフォルダーを開いて、やっとたどり着くような深い階層にあることもあります。
![]()
何度も開くのは、よく使うファイルやフォルダーだと面倒なので、その場所や名前といった情報を記録した「ショートカット」という情報ファイルを、たとえばデスクトップ上に作成しておきます。
![]()
これでデスクトップ上にある「ショートカット」を開くだけで、元のファイルやアプリ、フォルダーを一発で開くことができるようになるのです。
「ショートカット」を作成するには、たとえば Windows 11 なら
- 「ショートカット」を作成したい元のファイルを右クリック、現れたメニューから「その他のオプションを確認」を選択
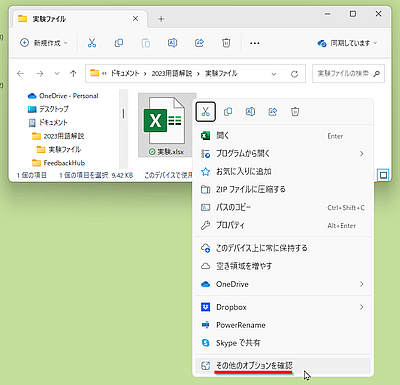
- それにより現れたメニューで「ショートカットの作成」を選択
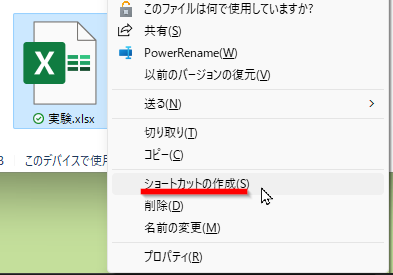
Windows 10 なら、ファイルを右クリックで最初に開くメニューに「ショートカットの作成」があります。
- 同じフォルダー内に「ショートカット」が作成されて現れる
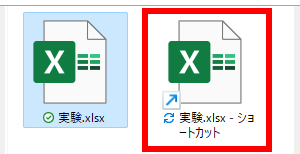
という手順になります。
できた「ショートカット」を使いやすく見つけやすい場所、たとえばデスクトップ上に移動やコピーをしておけば、すぐ見つけて開くことができ、いつでもすぐ元ファイルを開くことができるようになります。
できあがった「ショートカット」の名前は自動的に
「(元のファイル名) - ショートカット」
となります。アイコンの左下に小さな「右上向きの矢印」画像が付加されていることでも「ショートカット」だと分かります。
![]()
※ OneDrive に保存しているときなど、違う画像になる場合もあります。
デスクトップ上に直接「ショートカット」を作成したい場合、先述の手順「2」で現れたメニューから「ショートカットの作成」ではなく「送る」のサブメニューから『デスクトップ(ショートカットを作成)』を選択する方法も使えます。
![]()
ほかにも元ファイルを「Alt」キーを押しながら保存したいフォルダーにドラッグ&ドロップしても「ショートカット」は作成できます。
![]()
「リンクを作成」となっていますが「ショートカットを作成」と同じです。
「ショートカット」を右クリック、現れたメニューから「プロパティ」を選択すると「ショートカット」の持つ情報を確認できます。
![]()
開いたプロパティ画面の「ショートカット」タブで「リンク先」も分かります。
![]()
「リンク先」とは、「ショートカット」の元ファイルやフォルダーが、どのディスクやドライブの中に保存され、どのようなフォルダー内にあって、最終的なファイル名までを示した文字列のことです。
たとえば Google Chrome というアプリの実行ファイル「chrome.exe」の「リンク先」は以下のようになります。
C:¥Program Files (x86)¥Google¥Chrome¥Application¥chrome.exe
![]()
これは「Cドライブ」の中にある「Program Files (x86)」フォルダー内の「Google」フォルダー、その中の「Chrome」フォルダー内にある「Application」フォルダー内に「chrome.exe」がある、ということです。
![]()
こんなに深い階層まで、順番にファルダーを開いていくのは非効率なので「ショートカット」が役立つわけです。
プロパティ画面「ショートカット」タブに「ファイルの場所を開く」ボタンがあります。
![]()
このボタンをクリックすると、元ファイルを保存しているフォルダーが元ファイルが選択された状態で開きます。
記事の情報は公開時あるいは更新時のもので、最新情報はリンク先など情報元の公式ページでご確認ください。

