Excel や Word などの Officeアプリで「リボンを折りたたむ」とは「リボン」上部の「タブ」を残して非表示にする設定で、「リボンの非表示」とは「タブ」も含め「リボン」全体を非表示にする設定です。
Excel の表計算などで、できるだけ画面に広くシートを表示したいとき、「リボン」が邪魔になることがありますが、そんなときタブだけ残した「リボンを折りたたむ」が使えます。
![]()
さらにタブも非表示にしたいときに「リボンの非表示」が使えます。
![]()
タイトルバーも最小幅になり「クイック アクセス ツールバー」も非表示となり、「リボンの非表示」コマンドは「全画面表示モード」と表記される場合もあります。
設定は「リボン」の右下にある「リボン表示オプション」アイコンをクリック、
![]()
現れる「リボンを表示」メニューで
- 全画面表示モード ← 「リボンの非表示」とほぼ同じ意味
- タブのみを表示する ← 「リボンを折りたたむ」と同じ意味
- 常にリボンを表示する
の中から選択して切り替えできます。
![]()
「リボンを折りたたむ」の設定は「リボン」が表示されている状態で「リボン」上を右クリックして現れるメニューからも選択できますし、
![]()
「タブ」部分をタブルクリックでも表示/非表示を切り替えできます。
また「リボンを折りたたむ」と「リボンの非表示」の切り替え操作にショートカットキーも用意されています。
- Ctrl + F1 ← リボンを折りたたむ
- Ctrl + Shift + F1 ← リボンの非表示
「Shift」キーがあるかないかの違いなので覚えやすいでしょう。
ワンクリックで「リボンを折りたたむ」や「リボンの非表示」を実行 したい場合は「クイック アクセス ツールバー」に追加します。
- 「クイック アクセス ツールバー」のカスタマイズ画面を開く
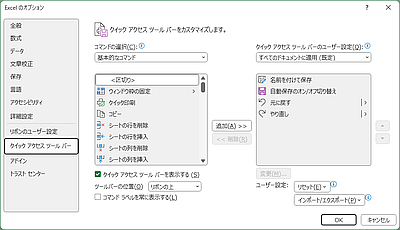
- 左の「コマンドの選択」から「リボンにないコマンド」を選択
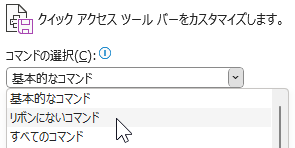
- 「リボンにないコマンド」に属するコマンドに切り替わった一覧から「リボンを折りたたむ」や「リボンの非表示」を選択
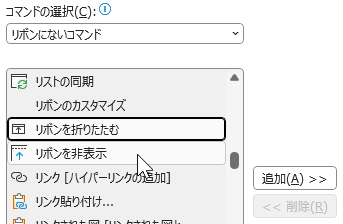
- 「追加」ボタンをクリックして右の一覧に希望のコマンドを追加
- 右の一覧に希望のコマンドが追加されたら、必要に応じて並びの順番を上下ボタンで調整
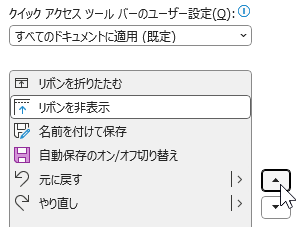
- 決まったら「OK」をクリック
これで「クイック アクセス ツールバー」に追加表示され、ワンクリックで実行できるようになります。
![]()
追加するかどうかは、どれだけ使うかで判断しましょう。
記事の情報は公開時あるいは更新時のもので、最新情報はリンク先など情報元の公式ページでご確認ください。

