Microsoft Edge で開いたウェブページでテキストを選択すると自動で「ミニ メニュー」が表示され、「Bingで検索」を選択することで「サイドバー」に Bing によるテキストの検索結果が表示されます。
![]()
これまでも Microsoft Edge(以降、Edge)では開いたウェブページで調べたい単語を選択して、それを右クリックして現れるメニューから
「"xxx" については、サイドバーで Bing 検索してください」
を選ぶことで Bing 検索が実行されました。
![]()
そして、その検索結果がサイドバー表示されており、以下の記事で紹介しました。
- Microsoft Edge の検索で現れる「サイドバー」とは(2022/2/9)
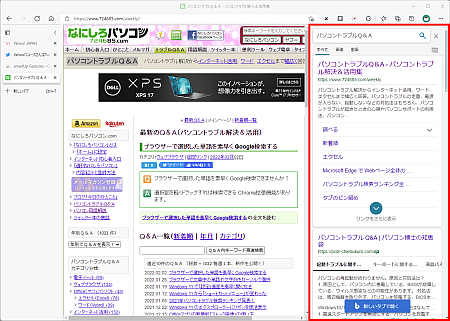
でも「右クリック」して「メニューから選択」という、わずか 2段階ですがメニューからの選択は少し面倒ではあります。
そんなこともあり、右クリックしなくても自動で「ミニ メニュー」が表示され、「Bingで検索」をクリックするだけで Bing 検索が開始となり、結果がサイドバーに表示されるようになったわけです。
![]()
確かにウェブページ上で「ちょっと単語の意味を調べたい」ときに、そのページを移動することなくサイドバーに表示されるのは便利です。
![]()
それにサイドバーの Bing検索結果には「このサイト」タブがあって、これを選択するとサイト内検索ができるのも便利です。
![]()
一方で Edge らしく「Bing検索」限定であり、設定で「Google検索」に切り替える方法はありません。
それに自動でボタンがポップアップ表示するのも煩わしいと感じる人もいるかもしれません。
そこで「ミニ メニュー」を非表示にする方法ですが、
- 「Bingで検索」ボタンの右にある「・・・」アイコンをクリック
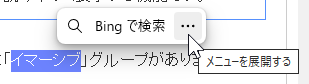
- 現れたメニューから「メニューを非表示にする」を選択
- 3つの選択肢から選択
- このサイトのメニューを非表示にする
- メニューを常に非表示にする
- メニューの設定
![]()
開いているサイトだけ非表示にしたいときは「1」、すべてのサイトで非表示にしたいときは「2」、詳しく設定したいときは「3」です。
「メニューの設定」で開く画面は Edge の「設定」の「外観」画面で、その中の「テキスト選択時のミニ メニュー」項目で設定します。
![]()
「外観」ではなく「アクセシビリティ」画面でも設定でき、項目は「テキストを選択したときにミニメニューを表示する」です。
![]()
先ほどの 3つの選択肢で「このサイトのメニューを非表示にする」を選択した場合は「無効なサイト」一覧に追加されます。
![]()
非表示に設定したサイトで再度、表示したい場合は「無効なサイト」一覧で「手動で追加されたサイト」に追加されているサイトを探します。
![]()
サイト右の「その他のアクション」メニューで編集や削除も可能です。
![]()
登場したばかりの機能なので、細かいところは修正や変更もありそうですが、まずは紹介しておきました。
記事の情報は公開時あるいは更新時のもので、最新情報はリンク先など情報元の公式ページでご確認ください。

