Microsoft Edge の「サイドバーを表示」とは Edge 画面内部の右側に現れる表示領域「サイドバー」を常時、表示する設定のことです。サイドバー右端に機能の切り替えアイコンだけ並べて表示もできます。
![]()
以前、Edge 画面上で検索したい単語を選択して、右クリックで表示されるメニューから「Bing 検索」するとき、Edge 画面内部の右側に現れる検索結果の表示領域を「サイドバー」と紹介しました。
さらに Edge 画面上で「画像検索」した結果も「サイドバー」で表示できるようになったことも追加で記事にしました。
そして今度は「サイドバー」でできることをさらに増やし、バー右端に機能の切り替えアイコンを並べて「Bing 検索」や「画像検索」をしなくても「サイドバーを表示」できるようにしたわけです。
「サイドバーを表示」するには Edge 画面で「アドレスバー」右端の「設定など」アイコンを選択、
![]()
現れたメニューで「サイドバーを表示」を選択します。
![]()
すでに表示済みなら「サイトバーを非表示」もできます。
![]()
「サイドバーを表示」にはショートカットキー
Ctrl + Shift + /
が割り当てられており「サイドバーを非表示」にも使えます。
「サイドバー」右に並んで表示されるアイコンには以下のようなものがあります(2022年11月10日現在)。
- 「検索」:「Bing検索」によるウェブ検索
- 「検出」:現在のサイトの「あらすじ」と「サイト情報」
- 「ショッピング」:「話題の商品」「お得な情報」「クーポン」など
- 「ツール」:「電卓」「辞書」「翻訳」「単位変換」などのアプリ
- 「ゲーム」:Microsoft が用意したゲーム
- 「Microsoft Office」:Webで使える「Officeアプリ」
- 「Outlook」:Web版「Outlook」
- 「サイドバーをカスタマイズ」:サイトの追加やアプリの管理
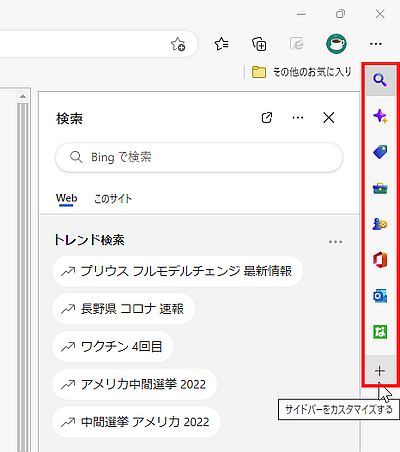
不要なアイコンは右クリック、現れたメニューで「サイドバーに表示しない」を選択で非表示にできます。
![]()
「サイドバーをカスタマイズ」を選択して「サイトの追加」やアプリのアイコン「管理」もできます。
![]()
Edge の「設定」画面で「外観」設定の「ツールバーをカスタマイズ」項目でも「サイドバーを表示」設定ができます。
![]()
同じ画面を「サイドバー」右の一番下にある「設定」アイコンでも開くことができます。
![]()
今後も Microsoft Edge として、Google Chrome との差別化のために「サイドバー」機能は進化していくことが予想されます。
記事の情報は公開時あるいは更新時のもので、最新情報はリンク先など情報元の公式ページでご確認ください。

