「Image Resizer」とは、Windows 機能強化プログラム「Microsoft PowerToys」のひとつで、選択した画像ファイルの右クリックメニューから起動して、設定済みのサイズから選択して変更するツールです。
「Microsoft PowerToys」については以下も参考にしてください。
その機能のひとつが「Image Resizer」です。
サイズの変更は1つでも複数でも、変更したい画像ファイルをすべて選択してから右クリック、メニューから「画像のサイズ変更」を選択します。
![]()
すると「Image Resizer」画面が開きます。
![]()
あるいはファイルを選択して、右ボタンによるドラッグ&ドロップで移動させる方法もあります。
![]()
右ボタンを放したあとに現れるメニューで「ここで画像のサイズを変更します」を選択しても「Image Resizer」画面が開きます。
![]()
「Image Resizer」画面の一番上にある「サイズを選択してください」のドロップダウンメニューから設定済みのサイズ一覧から希望サイズを選択後、画面下の「サイズ変更」ボタンをクリックして実行します。
![]()
実行前に「Image Resizer」画面で以下の設定ができます。
- 画像を縮小するが、拡大しない
- 画像の向きを無視する
- 元の画像のサイズを変更する(コピーを作成しない)
- レンダリングに影響しないメタデータの削除
![]()
「サイズ変更」した画像ファイルは、元のファイルと同じフォルダー(同じデスクトップ)あるいはドラッグ&ドロップした先に保存されます。
![]()
「元の画像のサイズを変更する(コピーを作成しない)」にチェックが入っていれば元のファイルに上書きされるし、入っていないのなら別ファイルとして保存されます。
![]()
「Image Resizer」画面の左下にある設定アイコンをクリックすると「PowerToysの設定」画面の「Image Resizer」設定画面が開きます。
![]()
「PowerToys」を起動して「Image Resizer」を選択しても同じです。
![]()
「Image Resizer」設定画面で以下の設定ができます。
- Image Resizer を有効化する: オン/オフの切り替え

- イメージサイズ: サイズの追加/変更/削除
- エンコード: サイズ変更後に保存する画像形式に関する設定
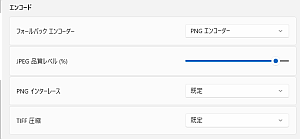
- ファイル: 変更後のファイル名の形式、タイムスタンプの設定
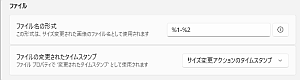
例えば変更後のファイル名を「元のファイル名」に「-」と「名前」を付加したいときは
%1-%2
という設定にします。
「イメージサイズ」を追加する設定手順は
- 「サイズの追加」ボタンをクリック
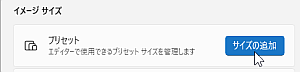
- 追加された「新しいサイズ」右の「編集」アイコンをクリック

- ポップアップした設定画面より
- 「名前」入力ボックスに選択時に分かりやすい名前を入力
- 「調整」ドロップダウンメニューから変更選択
- 幅に合わせて調整:縦横比はそのまま、幅のサイズに合わせるように変更
- サイズに合わせて調整:縦横比はそのまま、設定サイズ内に全体が表示される変更
- 引き伸ばし:設定した幅、高さで全体が表示されるように変更
- 「幅」「高さ」入力ボックスに数値を入力
- 「ユニット」ドロップダウンメニューからで単位を選択
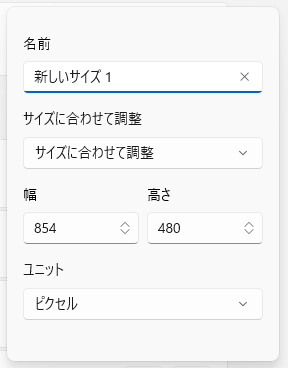
たとえば画像の幅を 300ピクセルになるように縦横比そのまま縮小する設定を追加するときは以下のように設定します。
- 名前:w300
- サイズに合わせて調整
- 300x0(自動)
- ピクセル
![]()
なお、不要な「イメージサイズ」は「編集」アイコンの右にある「ごみ箱」アイコンをクリックすれば削除できます。
![]()
ほかにも細かい設定はありますが、まずは一度、使ってみるといいでしょう。
記事の情報は公開時あるいは更新時のもので、最新情報はリンク先など情報元の公式ページでご確認ください。

