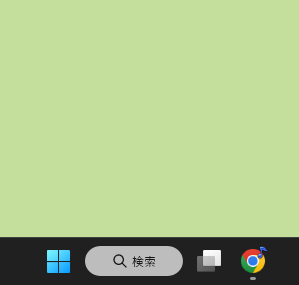Windows 11 の「通知センター」とは「タスクバーコーナー」の右端に並んでいる「日付」や「通知」のアイコンをクリックすると現れる直近の「通知」を一覧表示する画面のことです。
![]()
「通知」の設定は「通知」アイコンを右クリックして「通知設定」を選択して開きます。
![]()
「設定」画面の「システム」からもたどれます。
![]()
「通知」設定画面では「通知」を受け取るアプリを選択できます。
![]()
もちろん「通知」自体のオン/オフ、「集中モード」の設定などができます。
![]()
そもそも Windows 10 には「アクションセンター」という名前で画面右端にポップアップ表示でき、各種設定のオンオフ操作、「通知」の表示や確認などができる縦長の操作バーがありました。
この「アクションセンター」の上部で直近の「通知」を一覧表示していた部分があり、そこだけを表示するのが今回の「通知センター」です。
逆に「アクションセンター」の下部で各種設定を開いたり、設定状態を切り替えたりできる「クイック アクション」がタイル状に並んで表示されましたが、その部分だけ表示するのが「クイック設定」です。
つまり Windows 11 では、Windows 10 の「アクションセンター」を「通知センター」と「クイック設定」に分けたことになります。
Windows 10 の「アクションセンター」には「アクション」の頭文字の「A」を使った
- Windows + A
というショートカットキーが使われていましたが Windows 11 では「クイック設定」に引き継がれました。
そこで Windows 11 で「通知センター」は「通知(Notifications)」の頭文字「N」を使って
- Windows + N
というショートカットキーが新たに追加されました。
ちなみに「通知センター」の下に「カレンダー」が同時に現れるので「カレンダー」を見たいときもショートカットキー「Windows + N」が使えます。
![]()
利用したい人は覚えておくといいでしょう。
記事の情報は公開時あるいは更新時のもので、最新情報はリンク先など情報元の公式ページでご確認ください。