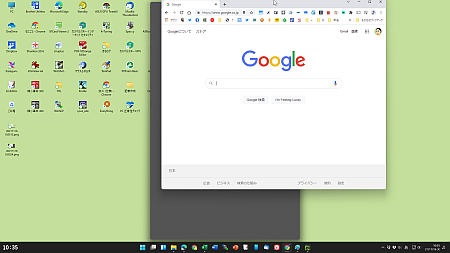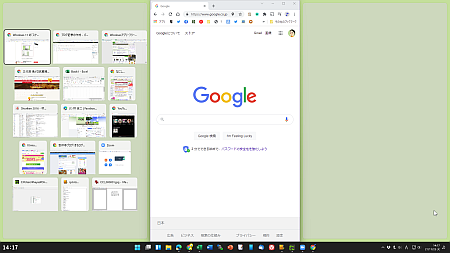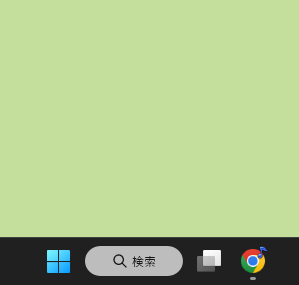「スナップ」とは、デスクトップ上でウィンドウのサイズを右半分、左半分、4分の1 、3分の1 などサイズを整えて配置する機能ですが「スナップレイアウト」で希望サイズと配置を選択して実行できます。
![]()
「スナップ」機能は Windows 7 で導入され、まずは左右に整列できるようになりました。
次に Windows 10 で、右上、右下、左上、左下に画面 4分の1 サイズでも配置できるようになりました。
それが今回、Windows 11 では、さらに左、中、右に 3分割もできるようになりました。
![]()
4K など高解像度のディスプレイなら、 3分割でも充分に使えます。
ところが 3分割をドラッグやショートカットキーでは操作が難しく、サイズと配置がサムネイル表示される「スナップレイアウト」が用意されました。
![]()
◎追記(2021/11/16)
ドラッグ操作でも 3分の1 サイズの「スナップ」ができることを知ったので「今日のひとこと」で紹介しました。
具体的にはウインドウを画面上端までドラッグ、そのまま左右に動かすと 3分の1 の影が現れ、希望の場所でドラッグを終了します。
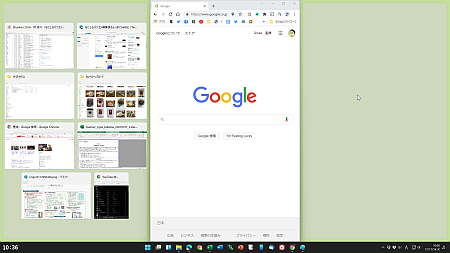
これで 3分の1 サイズの「スナップ」ができるのです。
◎追記(2021/11/23)
ショートカットキーでも 3分の1 サイズの「スナップ」ができることを知ったので「今日のひとこと」で紹介しました。
具体的なショートカットキーは以下の通り。
- Windows + Alt + 右矢印 3分の1 サイズで右に移動
- Windows + Alt + 左矢印 3分の1 サイズで左に移動
さらに上矢印(↑)、下矢印(↓)はどうなるか試してみると
- Windows + Alt + 上矢印 上半分
- Windows + Alt + 下矢印 下半分
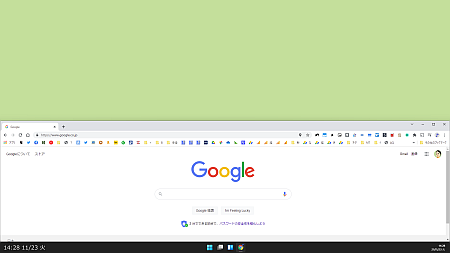
と分かり、いままでできなかった「下半分」も可能となりました。
「スナップレイアウト」は「スナップ」したいウィンドウの右上にある「最大化」ボタンにマウスカーソルを合わせるとポップアップ表示されます。
![]()
そして希望のサイズと配置をクリックすれば「スナップ」できます。
![]()
設定で『ウィンドウをスナップしたときに、横に配置できるものを表示する』にチェックを入れていれば、3分割の残り 2つも順番に選択できます。
![]()
「スナップレイアウト」は、「スナップ」したいウィンドウが選択された状態で
Windows + Z
というショートカットキーを使うことでもポップアップ表示できます。
サイズと配置の選択はクリックをするか 「矢印」や「タブ」キーでフォーカスを移動させて「Enter」キーで実行します。
![]()
「スナップ」の設定は、「設定」の「システム」>「マルチタスク」画面で「ウィンドウのスナップ」の項目を使います。
![]()
特に「スナップレイアウト」の設定は以下の2つが重要です。
- ウィンドウの最大化ボタンにカーソルを合わせたときにスナップレイアウトを表示する
→ これがオフだと「Windows + Z」も使えません。
- タスクバーのボタンにカーソルを合わせたときにスナップレイアウトを表示する
→ これがオンなら「スナップ」で整列させた複数のウィンドウが「グループ」としてまとめて扱えます。
「グループ」に含まれているアプリの「タスクバー」ボタンにカーソルを合わせるとその「グループ」もサムネイル表示され、選択すると「グループ」全部のウィンドウが前面表示されます。
![]()
「スナップレイアウト」は Windows 11 で明らかに便利になった機能のひとつなので、ぜひ使いこなしてみてください。
記事の情報は公開時あるいは更新時のもので、最新情報はリンク先など情報元の公式ページでご確認ください。