Word や PowerPoint で「塗りつぶし」の「既定のグラデーション」とは、図形の配色で徐々に色や濃淡が変わっていくグラデーションを使うとき「テーマの色」に合わせたパターンから選べるようにしたものです。
「テーマ」を選び、その「背景」や「図形」の「書式設定」で「塗りつぶし(グラデーション)」を選択すると「既定のグラデーション」ボタンが現れます。
![]()
「既定のグラデーション」ボタンをクリックすると、テーマに沿った 6色で 5種類(薄い、上スポットライト、中間、下スポットライト、放射状)、計30 のグラデーションボタンが表示され、選ぶことができます。
![]()
これらは「テーマの色」による濃淡配列を使ったグラデーションを「既定」にしたと思われます。
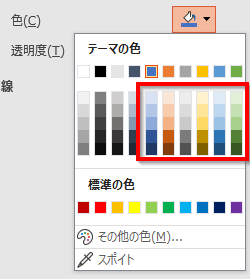
実際に「テーマ」を変更すると「テーマの色」も変わり、
![]()
それに合わせて「既定のグラデーション」も変わります。
![]()
いっそ「テーマのグラデーション」にすれば分かりやすいのですが。。。。
そんな「既定のグラデーション」から選んだグラデーションは、その「種類」や「方向」、「角度」や「グラデーションの分岐点」、「色」「位置」「透明度」「明るさ」などを微調整できるようになっています。
![]()
ただし、適当に設定を変えても、なかなか思うような微調整は難しいので、基本は「既定」のまま使ったほうがいいかもしれません。
![]()
「デジタル大辞泉」によると「グラデーション(gradation)」とは
絵画・写真・テレビの画像などで明暗や色調の段階的変化。階調。
と説明されています。
たとえば Word や PowerPoint の資料で、ページ全体や大きな図形の背景を一色だけでベタ塗りすると印象はきつくなりますが、グラデーションを使うことでソフトに見せることが可能です。
![]()
Word の「図形の書式設定」で「塗りつぶし(グラデーション)」は Word 2013 以降は「既定のグラデーション」から選ぶようになっていますが、それ以前、Word 2010 のときは「標準スタイル」でした。
![]()
「標準スタイル」には「夕焼け」「日暮れ」「夜明け」「炎」「霧」「レインボー」「ゴールド」といった独特な配色パターンが一覧表示され、その中から選んで使えるようになっていました。
![]()
そして Word 2010 より前は「図形の書式設定」の「塗りつぶし効果」として「グラデーション」の「既定の色」で「標準スタイル」と同じ独特な配色パターンが用意されていました。
![]()
ビジネスなどで書類を作るときには目立つよりも無難な配色のほうが当たり障りのないので「標準スタイル」を「既定のグラデーション」 に切り替えたのかもしれません。
記事の情報は公開時あるいは更新時のもので、最新情報はリンク先など情報元の公式ページでご確認ください。

