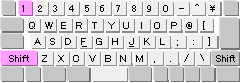
キーの名前と使い方(状態切り替え)
1. 文字やスペースの入力と削除のため
文字・数字キー|スペースキー|タブキー
バックスペースキー|デリートキー
2.確定(改行)と取り消しのため
エンターキー|エスケープキー
3.他のキーとの組み合わせで働く
シフトキー|コントロールキー|オルトキー
4.状態の切り替えのため
半角/全角キー|カタカナひらがなキー|インサートキー
キャプスロックキー|ナムロックキー
4.状態の切り替えのため使われるキー
- 直接入力(普通の英文タイプの状態)と日本語入力機能での入力に切り替えるキーです。
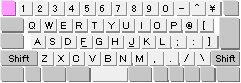
- 日本語を書き込むときに、カタカナとひらがなに切り替えます。
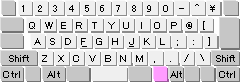
- 通常、文章の途中にカーソルを合わせて何か文字や記号を入力すると、新しい文字が入力される度に、後ろへとずれていくという「挿入」の状態にあります。
- 一方、入力した新しい文字により、前に入力されている文字を「上書き」することができます。たとえば間違った文字を書き換える場合に便利です。
- ワープロソフトや電子メールソフトなどで入力作業中に、このキーを押すと「挿入」と「上書き」を切り替えられます。
※ Insert はまさに「挿入する」という意味です。
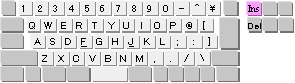
◎注意:
ワープロ機能を使っていて知らないうちに「インサートキー」を押していたため、入力したら上書きモードになって驚くことがあります。落ち着いて、もう一度「インサートキー」を押して挿入モードにしましょう。
- 「シフトキー」を押しながら、このキャプスロックキーを押すと、状況表示ランプの「CapsLock」のランプが点灯します。
- こうなると「シフトキー」を押していなくてもアルファベットは大文字が入力される状態になりますので、 大文字ばかりで入力したい場合に便利です。
- 元に戻す時は、再度「シフトキー」を押しながら、キャプスロックキーを押します。
※Capital というのは「主要な」ということで「a capital city:首都」とか「a capital letter:頭文字?大文字」という形容詞に使われます。
つまり「Caps Lock」というのは大文字に固定となります。
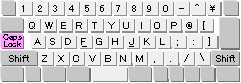
◎注意:
知らないうちに「CapsLock」状態になって、入力した文字が全て大文字になると、大文字小文字を判別するパスワード入力で、いつもの通り入力したのに「パスワードが違います」となって途方に暮れることがあります。
まずは「CapsLock」の状況表示ランプを確認してください。点灯していたら「シフトキー」を押しながら、キャプスロックキーを押して「CapsLock」を解除しましょう。
- テンキーを使用するときに押します。
- 状況表示ランプの「NumLock」ランプが点灯します。

※ Num は Number(数字)/Numeral(数の)の略
◎注意:
ノートパソコンの場合、標準タイプキーの「一部のキー」を「NumLock」状態にすることで、表計算などでテンキーとして効率良く数字入力できる機能があります。
反面、知らないうちに「NumLock」状態になっていたため文字キーを押しても数字が入力されるトラブルが発生します。「NumLock」のランプを確認してください。
ほかにも使い慣れると便利なキーがありますが、まずは基本的なキーを紹介しました。名前と位置を理解してください。
ご意見&コメント
「パソコントラブルQ&A」をご利用いただき、ありがとうございます。
「参考になった」「ちょっと違うかも?」というときは Twitter、Facebookページを使ってご感想やコメントをいただけると嬉しいです!励みにもなりますし、必要に応じて情報の追加や修正もしてまいります。
同じカテゴリー「文字入力ヒント集」の記事
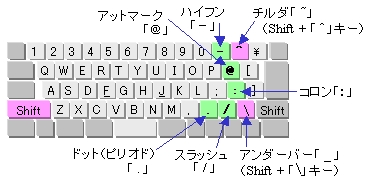
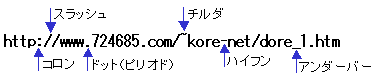


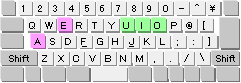
関連した記事を検索
「パソコントラブルQ&A」「パソコン用語解説」では関連Q&Aや用語解説を豊富に掲載中です。検索してみてください!

