![]() 出力デバイスの音量とアプリの音量を簡単にキー操作できますか?
出力デバイスの音量とアプリの音量を簡単にキー操作できますか?
![]() フリーソフト「EarTrumpet」なら「アプリの音量」操作も簡単です。
フリーソフト「EarTrumpet」なら「アプリの音量」操作も簡単です。
音楽/動画配信アプリ/サイトを簡単キー操作する方法を紹介しました。
そのときに設定した操作キーは以下の通りです。
- Ctrl(Right) + ↓ : Play/Pause Media(再生/一時停止)
- Ctrl(Right) + ← : Previous Track(前の曲)
- Ctrl(Right) + → : Next Track(次の曲)
- Ctrl(Right) + PageUp : Volume Up(音量アップ)
- Ctrl(Right) + PageDown: Volume Down(音量ダウン)
確かにこれで基本的な操作はできますが「音量アップ」「音量ダウン」の操作は「出力デバイスの音量(ボリューム)」となります。
![]()
もちろん「出力デバイスの音量」が調整できれば基本は充分ですが、アプリ別に、たとえば「Chrome」だけ、「Spotify」だけの音量を個別に調節したい場合があります。
![]()
そんなときは「音量ミキサー」でアプリごとに音量を調整すればいいと Windows 10 のときに紹介しました。
「音量ミキサー」で音量調整に使われる「音量バー」は、バー上で希望する音量の場所をクリックするか、音量つまみをドラッグしてスライドさせるか、バー上でマウスのホイールを回転させるかで操作できます。
![]()
この「音量バー」をキー操作するには、まず「Tab」キーでフォーカスを移動させ、「音量バー」にフォーカスが当たってから「矢印」キーで調整する手順になりますが、そこそこ手間で簡単とは言えません。
そこで以前、紹介したフリーソフト「EarTrumpet」を使います。
「インストール」後に起動すると「システムトレイ」に「EarTrumpet」のアイコン(スピーカー型)が現れ、このアイコンをクリックすると出力デバイスやアプリの音量調整バーがポップアップ画面表示されます。
![]()
そしてこの「EarTrumpet」ポップアップ画面ならキー操作だけで簡単に各種アプリの音量調整ができます。
- 出力デバイス音量とアプリ音量のフォーカスを「Tab」キーで切り替え
- 複数のアプリ音量のフォーカスは上下の矢印キーで切り替え
- 左右の矢印キーで音量バーを動かして音量を調節
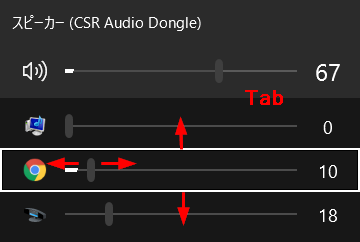
さらに「EarTrumpet」アイコンを右クリック、メニューで「EarTrumpet 設定」を選択して操作用のショートカット(キー)を設定できます。
![]()
「EarTrumpet 設定」画面で「一般」を選択して、開いた画面の右にある「タスクバーのポップアップを開く」で「ショートカット」をたとえば「Ctrl + Alt + Up」と決めます。
![]()
これでキー操作で簡単に「出力デバイスの音量」も「アプリの音量」も調整することができます。
◆◇◆
仕上げとして Windows 機能強化プログラム「Microsoft PowerToys」で「Keyboard Manager」の「ショートカットの再マップ」機能を使います。
ここで「Ctrl(Right) + Up(↑)」に「Ctrl + Alt + Up」を設定します。
![]()
以下のような操作が可能となるわけです。
- Ctrl(Right) + ↑ : 「EarTrumpet」ポップアップの開閉
- Ctrl(Right) + ↓ : Play/Pause Media(再生/一時停止)
- Ctrl(Right) + ← : Previous Track(前の曲)
- Ctrl(Right) + → : Next Track(次の曲)
- Ctrl(Right) + PageUp : Volume Up(音量アップ)
- Ctrl(Right) + PageDown: Volume Down(音量ダウン)
「出力デバイス音量」と「アプリ音量」のフォーカス切り替えは「Tab」キーを使わなくても、「Ctrl(Right) + ↑」で一度、ポップアップ画面を閉じ、再び開くと「出力デバイス音量」にフォーカスが戻ります。
これで右手だけで「アプリ音量の調整」も簡単にできるようになります。
理解を深めるための「パソコン用語解説」
記事の情報は公開時あるいは更新時のもので、最新情報はリンク先など情報元の公式ページでご確認ください。

