![]() 音楽/動画配信アプリ/サイトを簡単にキー操作できますか?
音楽/動画配信アプリ/サイトを簡単にキー操作できますか?
![]() 「マルチメディアキー」が搭載されたキーボードを使うか、操作にショートカットキーを割り当てることでキー操作を可能にできます。
「マルチメディアキー」が搭載されたキーボードを使うか、操作にショートカットキーを割り当てることでキー操作を可能にできます。
市販のパソコンには、キーボードに「マルチメディアキー」が用意され、音楽や動画の「再生/停止」「ミュート」「音量アップ」「音量ダウン」「次の曲」「前の曲」などが専用キーで操作できる機種もあります。
でも「マルチメディアキー」がなくても、Windows 機能強化プログラム「Microsoft PowerToys」で「Keyboard Manager」の「ショートカットの再マップ」機能なら使いやすいショートカットキーを設定可能です。
たとえば「Keyboard Manager」の「ショートカットの再マップ」を使い、「マルチメディアキー」の「再生/一時停止(Play/Pause)」キーを「Ctrl + ↓」でも操作できるように設定してみましょう。
具体的な手順は、すでに「Microsoft PowerToys」はインストール済みとして話を進めます。
- 「Microsoft PowerToys」を起動して開く「ダッシュボード」の「Keyboad Manager」で「ショートカットの再マップ」を選択
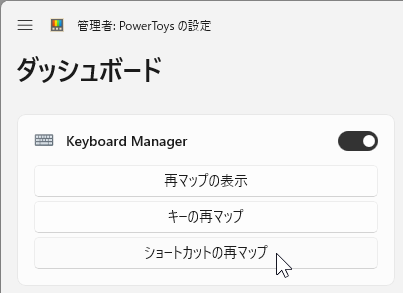
- 「ショートカットの再マップ」画面で左下の「+ ショートカットの再マップを追加」ボタンをクリック
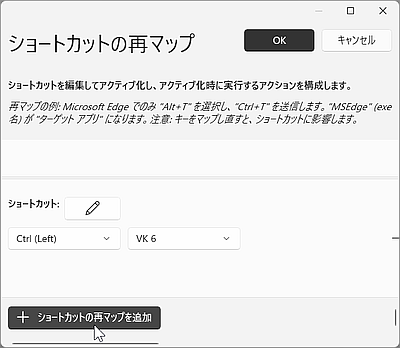
- 追加された項目の左、「ショートカット」の右にあるの「ペン」ボタンをクリック
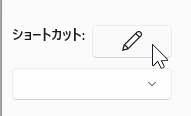
- キーボードの右にある「Ctrl」キーと「下矢印」キーを押し、押したキーが表示されたら「OK」ボタンをクリック
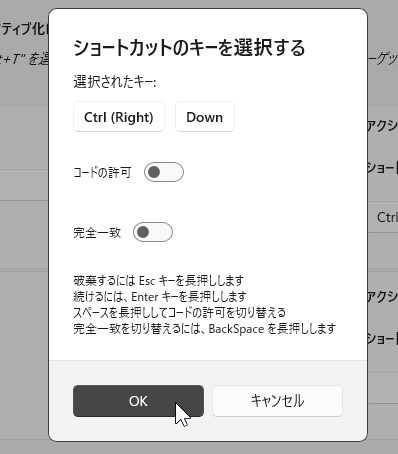
- 項目の右、「ショートカット」の下にある「プルダウンメニュー」をクリック
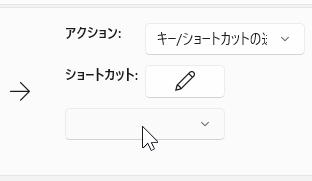
- 「Play/Pause Media」を選択
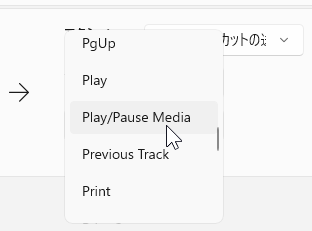
- 「ショートカットの再マップ」画面右上の「OK」ボタンをクリック
![]()
これで「Ctrl(Right) + ↓」というショートカットキーで、右手だけで利用中の音楽/動画の配信アプリ/サイトで「再生/一時停止」を切り替える操作ができます。
![]()
同様に「前の曲」「次の曲」など、私は以下のように設定しています。
- Ctrl(Right) + ↓ : Play/Pause Media(再生/一時停止)
- Ctrl(Right) + ← : Previous Track(前の曲)
- Ctrl(Right) + → : Next Track(次の曲)
- Ctrl(Right) + PageUp : Volume Up(音量アップ)
- Ctrl(Right) + PageDown : Volume Down(音量ダウン)
「Ctrl(Right)」キーを押しながら、同時に矢印キー「←」「↓」「→」を押すことで、同じ曲をもう一度聴いたり、一時停止したり、次の曲に飛ばしたり、と自由自在にマルチメディア操作ができます。
![]()
もちろん「私はこのキーの組み合わせのほうがいい」という場合は、自分が使いやすいキーの組み合わせを設定してください。
◆◇◆
ここで重要なのは「Ctrl」キーの「Right(右)」を設定したことです。
- キーボード右側にある「Ctrl」キーに限定
- 左側にある「Ctrl」キーを使っても操作は有効にならない
![]()
つまり、他のアプリで「Ctrl + 下矢印(↓)」を使ったキー操作があったとしても、左側の「Ctrl(Left)」を使うなら「再生/一時停止」が実行されることはない、ということです。
たとえば PowerPoint で図形を少し移動させるとき「Ctrl + 矢印」を使いますが、そのときにメディアプレーヤーが操作されると困りますが「Ctrl(Left)」を使えばいいわけです。
右側の「Ctrl(Right)」キーは「メディアプレーヤー」専用と決めれば混乱することはないでしょう。
そして「Ctrl(Right) + 矢印キー」は右手だけで操作でき、慣れたら直感的にキー操作できます。
理解を深めるための「パソコン用語解説」
記事の情報は公開時あるいは更新時のもので、最新情報はリンク先など情報元の公式ページでご確認ください。

