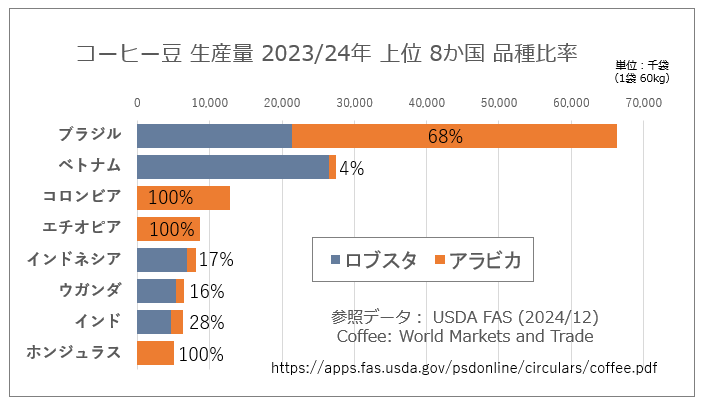![]() Excel でデータを大きい順で上から並べた表を横棒グラフにすると上から小さい順で並んでしまいます。大きい順にできませんか?
Excel でデータを大きい順で上から並べた表を横棒グラフにすると上から小さい順で並んでしまいます。大きい順にできませんか?
![]() 横棒グラフの縦軸を右クリック、開いた「軸の書式設定」の中から「軸を反転する」を選択することでデータの並びを逆にできます。
横棒グラフの縦軸を右クリック、開いた「軸の書式設定」の中から「軸を反転する」を選択することでデータの並びを逆にできます。
たとえば 2024年の「USDA(米国農務省)」データで世界のコーヒー豆 生産量についての表とグラフを Excel を使って作成したことを「例」にしましょう。
ちなみに、コーヒー豆の品種には大別して「ロブスタ」と「アラビカ」があり、その比率は生産国によって違うので、品種の比率や個別&合計の生産量もひと目で比較できるようにしたかったのです。
まずは表を作成し、そこから分かりやすいグラフになるように「合計」を除く以下の部分を選択しました。
この状態で「挿入」リボンの「グラフ」グループから「縦棒/横棒グラフの挿入」を選択して
![]()
現れたメニューの「2-D 横棒」から「積み上げ横棒」を選択しました。
![]()
「積み上げ横棒」グラフにすれば「ロブスタ」と「アラビカ」が横に並んで積み上げられ、合計の生産量も分かるというわけです。
![]()
このとき「縦軸」の項目は表と同じく生産量の多い国順に並べたいの ですが、グラフを自動生成すると、少ない国順に並んでしまいます。
そんなとき元の表はそのまま、グラフの「縦軸」項目だけを並べ替えたいときは以下の手順で操作します。
- 「積み上げ横棒」グラフで「縦軸」部分を右クリック
- 現れたメニューで「軸の書式設定」を選択
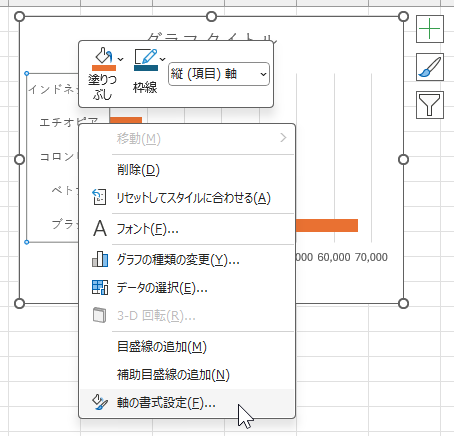
- 画面右に「軸の書式設定」バーが開くので「軸のオプション」から「軸を反転する」にチェックを入れる
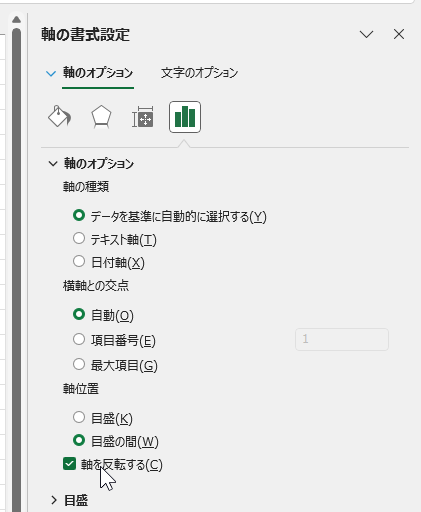
これで「縦軸」が反転し、上から下に生産量の多い国順に並びます。
![]()
◆◇◆
「縦軸」の「軸の書式設定」で「軸を反転する」を選択すると、生産の多い国順に並び変わるのと同時に「横軸」のラインも一番下から一番上に移動しますが、この「横軸」は一番下に戻したいことがあります。
そんなときは「縦軸」の「軸の書式設定」バーで「軸のオプション」の「横軸との交差」項目を「自動」から「最大項目」に選択を変更します。
![]()
これで「生産量」を示す「横軸」のラインは一番上から下に移動します。
![]()
このように「軸の書式設定」を使用してグラフを編集できます。
設定の自由度が高いので、どこまで調整するかが腕の見せ所です。
理解を深めるための「パソコン用語解説」
記事の情報は公開時あるいは更新時のもので、最新情報はリンク先など情報元の公式ページでご確認ください。