![]() Excel で「オートSUM」のショートカットキーに「Shift + F2」も使えるように設定できますか?
Excel で「オートSUM」のショートカットキーに「Shift + F2」も使えるように設定できますか?
![]() 「Keyboard Manager」の「ショートカットの再マップ」で可能です。
「Keyboard Manager」の「ショートカットの再マップ」で可能です。
![]()
Excel で編集中のセルは「オートSUM」操作で確定可能です。
その「オートSUM」を操作するショートカットキーは
Alt + =
ですが「Shift + 負記号(-) 」で「=」なので、実際は 3つのキーによる
Alt + Shift + 負記号(-)
というのが正確な組合せです。
![]()
このショートカットキーは
- 「3つ」のキーを使うので押しづらく、覚えづらい
- 「-」キーだけキーボード右上で、左手だけで 3つ押すのは不可能
- 「Alt + Shift」の組合せだけでも手元を見なければ難しい
ということもあり、今回は
「Shift + F2」でも使えるように設定すると便利になる
というお話です。
![]()
今回は「追加」なので元の「Alt + Shift + 負記号(-)」も使えます。
一方、注意点は「Shift + F2」には「セルにメモを挿入」という操作がすでに割り振られていることです。
![]()
つまり「セルにメモを挿入」操作で「Shift + F2」を使っている人にはおススメできないということです。
私は「セルにメモを挿入」機能を使わず、「Shift + F2」を「オートSUM」のキー操作にしたほうが便利なので今回の設定にしています。
この設定はマイクロソフト社が公式に提供している機能強化プログラム「Microsoft PowerToys」で「Keyboard Manager」の「ショートカットの再マップ」機能を使うことで実現できます。
「PowerToys」をインストール後、起動してから
- 「システムトレイ」にある「PowerToys」のアイコンを右クリックして「設定」を選択
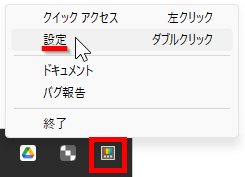
- 開いた「PowerToys」設定画面の「ダッシュボード」で「Keyboad Manager」の「ショートカットの再マップ」をクリック
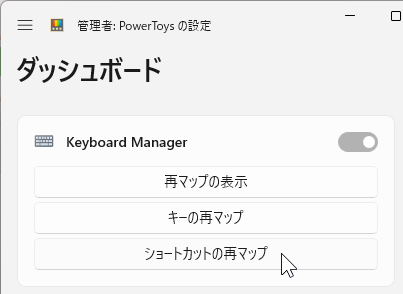
- 「ショートカットの再マップ」画面下の「+ショートカットの再マップを追加」ボタンをクリック
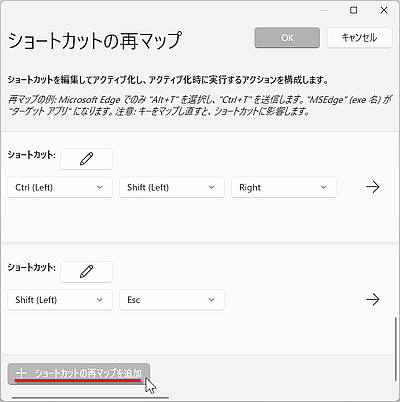
- 左の「ショートカット編集」ボタンを選択
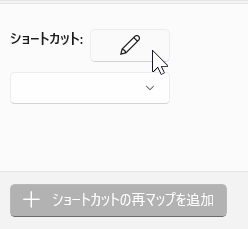
- 「ショートカットのキーを選択する」画面がポップアップしたら、「Shift」キーと「F2」キーを押し「OK」ボタンをクリック
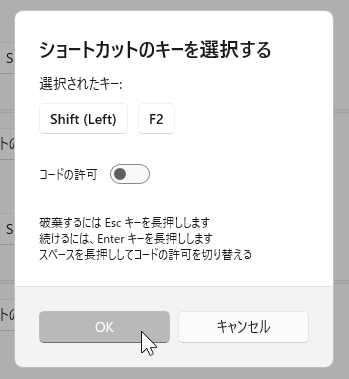
- 続いて中央の「ショートカット編集」ボタンを選択
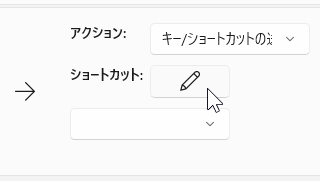
- 「ショートカットのキーを選択する」画面がポップアップしたら、「Shift」と「Alt」と「-」キーを押し「OK」ボタンをクリック
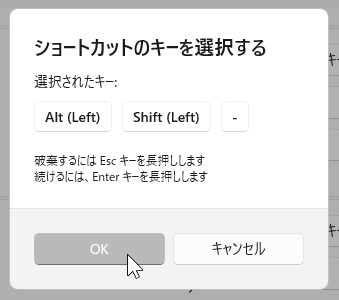
- 最後に右の「ターゲットアプリ」に「excel」と入力して、右上の「OK」ボタンをクリック
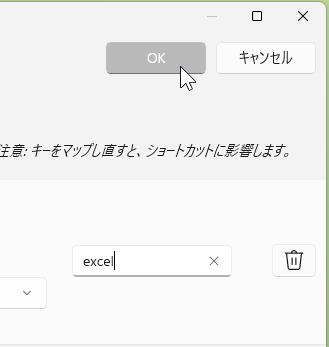
これで Excel 限定ですが「Shift + F2」というショートカットキーで「オートSUM」操作ができるようになりました。
![]()
◆◇◆
「Shift + F2」のメリットは、ファンクションキーを使う他の操作やショートカットキーと一緒に覚えたり、使ったりできるからです。
- 「F2」で「セルの編集」、「Shift + F2」で「確定」は覚えやすい。
- 「Shift + F3」が「関数を挿入」で「Shift + F2」と関連付けやすい。
- 「Shift + F2」で「オートSUM/確定」は 2つのキーで押しやすく、左手だけで操作可能。
- 「Shift」キーを押したまま「F2」キーを一回押せば「オートSUM」が挿入され、もう一回「F2」キーを押せば「確定」が可能。
![]()
とはいえ、実際に設定してみると使いづらい、「セルにメモを挿入」として使いたい、と感じるかもしれません。なので気に入った場合のみ採用いただけばいいでしょう。
設定解除は追加した「ショートカットの再マップ」を削除するだけです。
![]()
理解を深めるための「パソコン用語解説」
記事の情報は公開時あるいは更新時のもので、最新情報はリンク先など情報元の公式ページでご確認ください。

