![]() Edge で開いた同じページを Chrome ですぐ開く方法はありますか?
Edge で開いた同じページを Chrome ですぐ開く方法はありますか?
![]() 「Microsoft PowerToys」の「PowerToys Run」を使えば可能です。
「Microsoft PowerToys」の「PowerToys Run」を使えば可能です。
![]()
先日「Chrome で開いた同じページを Edge で開く方法」を紹介しました。
そこで、これとは逆の「Edge で開いた同じページを Chromeで開く方法」もあると相互に切り替えられて便利なはずです。
そのためには以下の手順で実行すればいいことになります。
◎ Edge で(Chrome で開きたい)ページが開いている状態で
- 「Ctrl + L」でアドレスバーのアドレスを選択
- 「Ctrl + C」で選択したアドレスをコピー
◎ コピーしたアドレスで Chrome を起動
- アドレスを入力&実行すると Chrome を起動するボックスを開く
- 「Ctrl + V」でコピーしたアドレスを貼り付け
- 「Enter」キーで貼り付けたアドレスで Chrome を開く
ポイントとなるのは「3」のアドレスを入力&実行すると Chrome を起動するボックスを開くという操作をどうすれば実現できるかです。
そこで使うのが「Microsoft PowerToys」のアプリ「PowerToys Run」ですが、以下の解説も参考にしてください。
「Microsoft PowerToys」をインストールして「PowerToys Run」の設定画面で以下のようにします。
- 「ショートカット」設定で「Ctrl + Space」
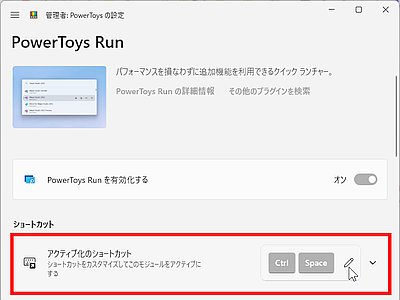
- 「プラグイン」設定で「URIハンドラー」だけオン
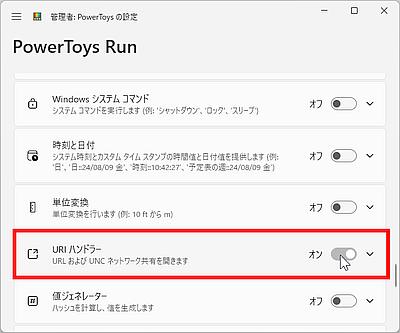
これでショートカットキー
Ctrl + Space
で「PowerToys Run」が起動し、アドレスを入力して実行すると「既定のブラウザー」で開くことができます。
![]()
つまり、ここで「既定のブラウザー」を Chrome に設定していれば、Edge で(Chrome で 開きたい)ページが開いている状態で
- 「Ctrl」キーを押したまま
「L → C → Space → V → Enter」
の順番でキーを連続して押していく
ことで実現できます。
最後の「Enter」キーは通常、単体で押しますが「Ctrl」キーを押したままでも大丈夫です。
◆◇◆
ただし、すでに「PowerToys Run」を「プラグイン」設定で「Web検索」をオンにして使っているかもしれません。
そこに「プラグイン」設定で「URIハンドラー」を追加した場合は
- 「Ctrl」キーを押したまま
「L → C → Space → V」
の順番でキーを連続して押す
までは一緒で、最後に「PowerToys Run」で「Web検索」か「URIで開く(既定のブラウザーで開く)」か確認する必要があります。
![]()
「URIで開く」が選択されていたら、すぐ「Enter」キーですし、「Web検索」が選択されていたら、矢印キーで「URIで開く」に切り替えてから「Enter」キーを押すことになります。
![]()
もしアドレス(URI)で「Web検索」しても、検索結果のトップはそのアドレスのページになる場合がほとんどなので大丈夫です。
文字にすると大変そうですが、実際にやるとさほど手間ではありません。
いつでも「既定のブラウザー」の「既定の検索エンジン」でウェブ検索を実行できる、という用途だけでも「PowerToys Run」は凄く便利なのでおすすめです。
理解を深めるための「パソコン用語解説」
記事の情報は公開時あるいは更新時のもので、最新情報はリンク先など情報元の公式ページでご確認ください。

