![]() 「SVG」ファイルを PowerPoint で図形として編集できますか?
「SVG」ファイルを PowerPoint で図形として編集できますか?
![]() 「図形に変更」することで「図形の編集」が可能になります。
「図形に変更」することで「図形の編集」が可能になります。
「SVG」ファイルについては、すでに用語解説しています。
要するに拡大縮小しても、ぼやけたりせず滑らかなまま表示できる画像ファイルで、Webブラウザーなどで表示できます。
![]()
Word や PowerPoint でも「Office 2016」以降なら「SVG」は扱える画像形式になっています。
![]()
最近では使いたい絵柄の「SVG」ファイルを無料でダウンロードできるフリー素材のサイトも多く、たとえば「icooon-mono」は 6000個以上のアイコン素材を「SVG」ファイルで無料ダウンロードできます。
たとえば「水滴」で検索して、使いたい画像を選んで開いた画面で「SVG」形式のダウンロードができます。
![]()
ダウンロードした「SVG」ファイルを PowerPoint に挿入するには「挿入」タブのリボンで「画像」ボタンを選択、現れたメニューで「このデバイス」を選択します。
![]()
「図の挿入」画面でパソコン上の「SVG」ファイルを探します。
![]()
「開く」と「画像(グラフィックス)」として挿入できます。
![]()
PowerPoint に挿入した「SVG」ファイルを選択すると、リボンに新たに「グラフィック形式」タブが追加され、選択して切り替わるリボンで
- グラフィックの塗りつぶし
- グラフィックの枠線
- グラフィックの効果
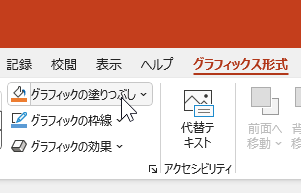
などが設定できます。単色の画像なら「グラフィックの塗りつぶし」で簡単に色を変えられます。
![]()
もちろん「画像」として「サイズ」や「配置」の変更も可能です。
ただし「グラフィック」のままより「図形」のほうがより細かい編集が可能です。たとえば「グラフィックの塗りつぶし」でも画像の色は変更できますが「グラデーション」の変更はメニューの中にありません。
![]()
そこで先ほどの「グラフィック形式」タブのリボンで「変更」グループの「図形に変換」ボタンをクリックすると「グラフィック」が「図形」となります。
![]()
「図形」を選択すると当然「図形の書式」タブが現れます。
![]()
「図形に変換」は「グラフィック」を右クリック、現れるメニューにもあります。
![]()
使いやすい、見つけやすいほうを使えばいいでしょう。
◆◇◆
「図形の書式」リボンの「図形の塗りつぶし」で「グラデーション」を変更できますし、
![]()
複数の「図形」を選択して「図形の結合」も可能です。
ほかの「図形」と「図形の結合」ができない場合、「図形に変換」した「図形」が複数の「図形」をグループ化した状態かもしれません。
その場合、右クリックで現れるメニューの「グループ化」で「グループ解除」をおこないます。
![]()
これで「図形の結合」もできるし、個別に部品のようにも扱えます。
![]()
理解を深めるための「パソコン用語解説」
記事の情報は公開時あるいは更新時のもので、最新情報はリンク先など情報元の公式ページでご確認ください。

