![]() PDFファイル内にある特定の表を Excel に読み込めますか?
PDFファイル内にある特定の表を Excel に読み込めますか?
![]() Excel だけでも「データの取得と変換」機能を使えば可能です。
Excel だけでも「データの取得と変換」機能を使えば可能です。
入手した PDFファイル内の「表」を Excel に取り込みたい場合があります。でも、画像として取り込んでも再利用(集計、並び変え、加工などを)はできません。
![]()
もちろん表のコピーができない設定の PDFファイルもありますが、多くは「内容のコピー」を許可しているので試す価値はあります。
ちなみに「内容のコピー」の設定は「Acrobat Reader」の「メニュー」から「セキュリティプロパティ」を開いて「文書に関する制限の概要」で確認できます。
![]()
特定の表だけを Excel に取り込みたいとき、Excel 単体でできる手順を紹介します。
- Excel で取り込むシートを開いた状態で「データ」タブのリボンで「データの取得と変換」グループ左端の「データの取得」を選択
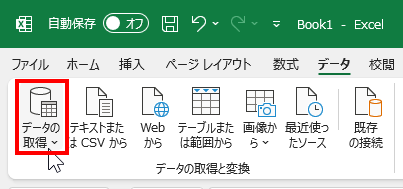
- 現れた「データの取得」メニューから「ファイルから」を選択、さらに現れたメニューから「PDFから」を選択
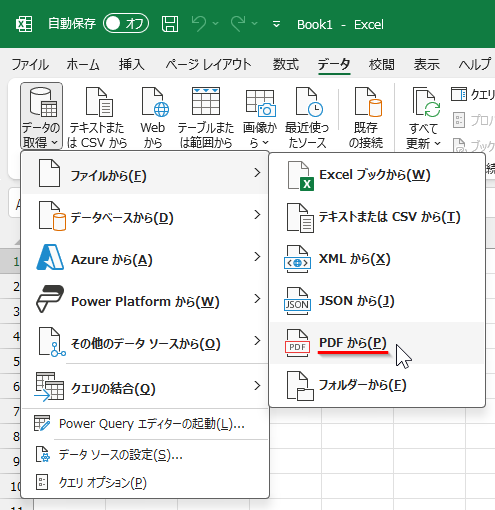
- 開いた「データの取り込み」画面で取り込みたい PDFファイルを選択して「インポート」ボタンを押す
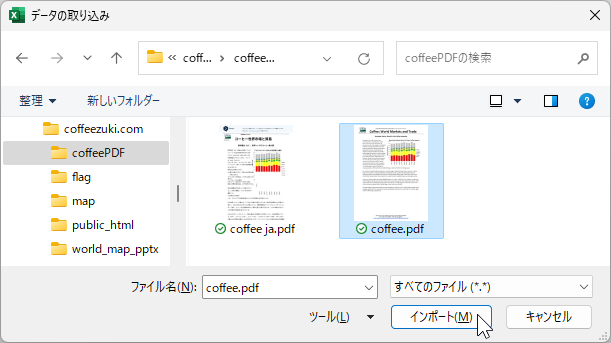
- 「ナビゲーター」画面が開き、左に PDFファイルから表として抽出できるデータを、全ページとページ別に並べて表示され、その中から選択すると右側に表の内容をプレビュー可能
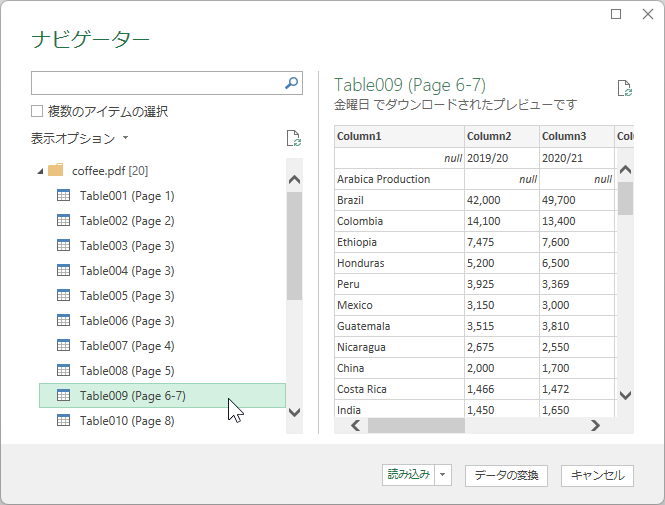
- プレビューで取り込みたい表を確認して、画面下の「読み込み」ボタンを押すことでシートに表の取り込みを開始
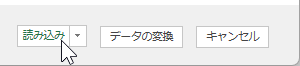
これで PDFファイル内の表を Excel に取り込むことができます。
![]()
ただし、このままだと取り込んだ表が「テーブル」設定されています。
「テーブル」内にあるセルのデータが数値ではなく文字列として取り込まれて再利用しづらい場合があります。個別に数値に変換するのも大変です。
![]()
そんな場合は、取り込んだテーブルはオリジナルとしてそのままにして、必要な部分だけドラッグ操作で選択してコピー、それを新しいシートに貼り付けることで「テーブル」設定のない状態にできます。
![]()
「テーブル」設定がなくなれば、文字列として取り込まれていたセルの左上には小さな三角が表示され、選択すると黄色い三角アラートが表示されます。
![]()
クリックすると『数値が文字列として保存されています』が選択されたメニューが現れるので、同じメニューで『数値に変換する』を選択することで文字列が編集できる数値に変換できます。
![]()
個別に変換するのは面倒なので、黄色い三角アラートが表示される左上のセルを選択したままドラッグして、変換したいセルがすべて選択状態になったら三角アラートのメニューで『数値に変換する』を選択します。
![]()
これで自由に扱える表となります。
◆◇◆
もちろん、取り込んだ表の「テーブル」設定をその場で解除も可能です。
取り込んだ表内にあるセルを選択時に現れる「テーブルデザイン」タブで現れるリボンの「ツール」で「範囲に変換」を選択します。
![]()
すると以下のようなアラート画面が開きます。
『この操作を行うと、シートからクエリ定義が削除され、テーブルが標準の範囲に変換されます。続行しますか?』
![]()
ここで「OK」ボタンをクリックすると「テーブル」設定は解除され、文字列として取り込まれていたセルには左上に小さな三角が表示されます。
![]()
あとは先ほどと同じ手順で文字列を数値に変換することができます。
理解を深めるための「パソコン用語解説」
記事の情報は公開時あるいは更新時のもので、最新情報はリンク先など情報元の公式ページでご確認ください。

