![]() PowerPoint に大量に貼り付けた画像を整列させられますか?
PowerPoint に大量に貼り付けた画像を整列させられますか?
![]() 「図のレイアウト」で「画像リスト」を選択する方法があります。
「図のレイアウト」で「画像リスト」を選択する方法があります。
![]()
先週、PowerPoint にキャプション付き画像を「フォトアルバム」機能を使って一斉に挿入する方法を紹介しました。
その中で『大量の画像ファイルをコピーして PowerPoint に貼り付けると、まとまって重なって貼り付いて扱いにくい』と解説しました。
![]()
でも、いろいろ試していると以下の方法で大量に貼り付けた画像を整列させることができると分かりました。
- 大量に貼り付けた画像を「すべて選択」
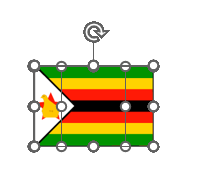
※ 画像だけなら「Ctrl + A」で「すべて選択」できます。
※ 画像の周りだけ囲むようにドラッグしても「すべて選択」できます。
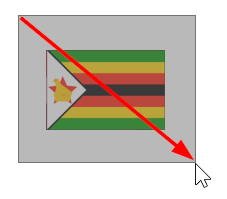
- 選択した状態で「図の形式」タブを選択。切り替わったリボンの「図のスタイル」グループから「図のレイアウト」を選択
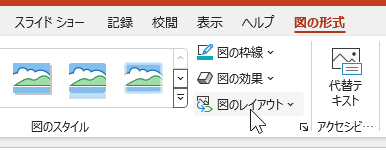
- 「図のレイアウト」メニューから「画像リスト」を選択
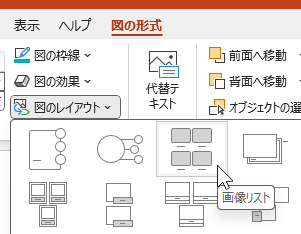
- 選択していた画像が整列表示されるので、幅、高さを調整
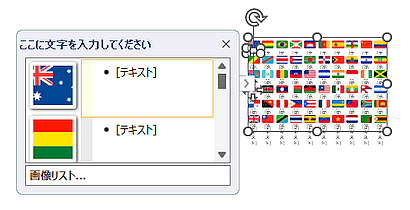
- 必要に応じて [テキスト] に画像のタイトルを入力
![]()
初期設定で「画像」の角が丸くなっていて、元に戻したいなら
- 「画像リスト」からすべての「画像」を選択
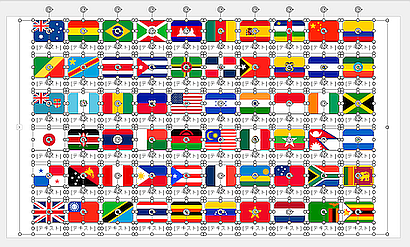
- 「書式」タブでリボンを切り替え
- 「書式」リボンの「図形」グループから「図形の変更」で現れるメニューから「正方形/長方形」を選択
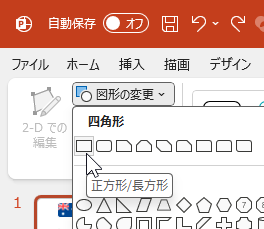
また「SmartArtのデザイン」タブでリボンを切り替えて「SmartArtのスタイル」の選択で画像のスタイルを変更することもできます。
◆◇◆
「画像リスト」の各画像の下には [テキスト] 入力ボックスがあるので個別でテキストを入力できます。
![]()
あるいは左に「テキストウィンドウ」を開いて、順次、入力していくこともできます。
![]()
次の [テキスト] には矢印キーで移動できます。
ただし「フォトアルバム」とは違って「ファイル名」を [テキスト] に自動入力することはできず、また一括で [テキスト] に「ファイル名」を貼り付ける方法もないのが残念です。
理解を深めるための「パソコン用語解説」
記事の情報は公開時あるいは更新時のもので、最新情報はリンク先など情報元の公式ページでご確認ください。

