![]() メールのリンクをクリックすると Edge が開くようになりました。Chrome に戻すことはできますか?
メールのリンクをクリックすると Edge が開くようになりました。Chrome に戻すことはできますか?
![]() 「既定のアプリ」で Chrome を「既定ブラウザー」に設定します。
「既定のアプリ」で Chrome を「既定ブラウザー」に設定します。
![]()
Google Chrome を「既定ブラウザー」として使っている状態で、たまに Microsoft Edge を起動すると、Edge を「既定ブラウザー」に設定するように促す画面が自動で開き、間違って変更してしまうことがあります。
![]()
すると、これまでメールのリンクなどをクリックすると自動で Chrome が開いていたのに Edge が開くようになって戸惑う方もいるようです。
そこで Chrome を「既定ブラウザー」にする手順を紹介します。
◎ Windows 11 の場合
- Windows 11 の「設定」画面を開く
※ ショートカットキー「Windows + I」も使えます。 - 「設定」画面左メニューから「アプリ」を選択
- 「アプリ」画面右で「既定のアプリ」を選択
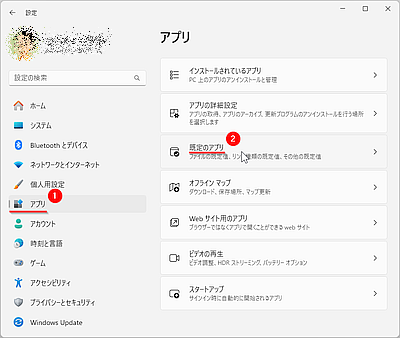
- 「既定のアプリ」画面の「アプリの検索」で「Chrome」を検索して、見つかった「Google Chrome」を選択
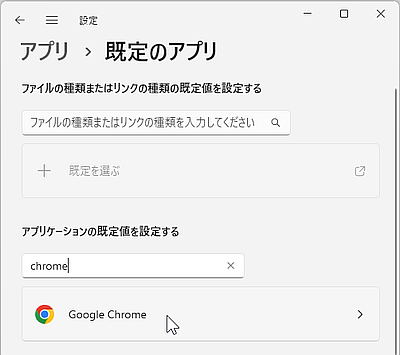
※アルファベット順なので一覧から探しても同じ。
- 「アプリ > 既定のアプリ > Google Chrome」画面の「Google Chrome を既定ブラウザーにする」項目右の「既定値に設定」ボタンを選択
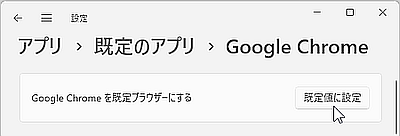
◎ Windows 10 の場合
- Windows 10 の「設定」画面を開く
※ ショートカットキー「Windows + I」も使えます。 - 「設定」画面で「アプリ」を選択し、「アプリ」画面左で「既定のアプリ」を選択
- 「既定のアプリ」画面右の「Webブラウザー」で表示されているアプリをクリック
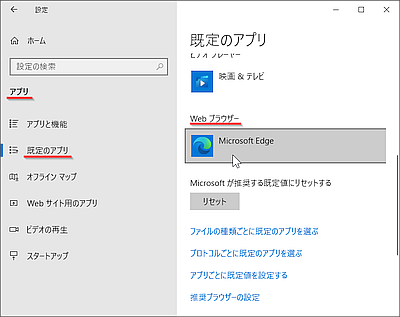
- 現れた「アプリを選ぶ」画面の中から希望のブラウザーを選べるので「Google Chrome」を選択
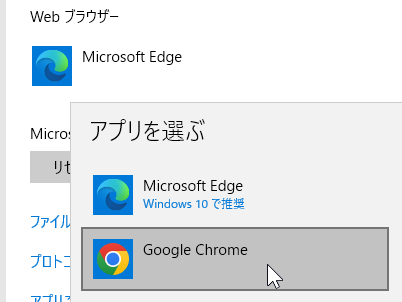
これで「既定ブラウザー」を Chrome に設定できますが、逆に Edge に切り替える設定も同様の手順でできるということです。
◆◇◆
Chrome も Edge も、各アプリの「設定」画面に「既定のブラウザー」項目があり、自身が「既定」でない場合、その画面から「既定に設定」といったボタンをクリックして設定を開始できます。
◎Google Chrome
![]()
◎Microsoft Edge
![]()
Chrome の場合、「既定のブラウザー」の設定画面にあるボタンの 名前は「デフォルトに設定」ですが「既定に設定」と同じです。
![]()
どちらの場合でも、結局は Windows の「設定」画面で「既定のアプリ」画面が開くので、今回は Windows の「設定」画面からの手順を紹介しました。
Chrome と Edge は使い分けると便利なので私は併用しています。
ただし、どちらが「既定のブラウザー」になるかで Chrome と Edge はずっと競争しているので、併用時はそのことを頭に入れておきましょう。
![]()
![]()
もし、気付かぬうちに「既定のブラウザー」が切り替わってしまっても、今回、紹介した手順で元に戻せばいいだけです。
理解を深めるための「パソコン用語解説」
記事の情報は公開時あるいは更新時のもので、最新情報はリンク先など情報元の公式ページでご確認ください。

