![]() Edge に Chrome の閲覧履歴のデータが自動でコピーされており、これをオフにすることはできますか?
Edge に Chrome の閲覧履歴のデータが自動でコピーされており、これをオフにすることはできますか?
![]() Edge の「プロファイル」設定に「ブラウザーデータのインポート」設定があり、Chrome からのインポート設定をオフにできます。
Edge の「プロファイル」設定に「ブラウザーデータのインポート」設定があり、Chrome からのインポート設定をオフにできます。
(最終更新日:2023年12月10日)
Microsoft Edge は利用者が増えるように、特に Chrome から乗り換えしやすくするために、Chrome からブックマーク、パスワード、履歴、その他のデータを Edge にインポート(コピー)する機能を用意しています。
![]()
その機能の設定の中に
- ブラウザを起動するたびに閲覧データをインポートする
があるため、この設定がオンだと Chrome の履歴など各種閲覧データが Edge の起動時に自動で取り込まれるようになります。
その設定の確認と「オフにする」場合の設定は以下の通りです。
- Edge の「設定」画面を開く
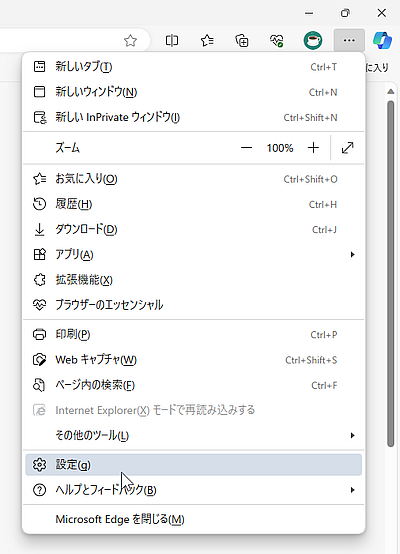
※ 画面右上「設定」アイコンで開くメニューより「設定」を選択
- 開いた「設定」画面の左メニューで「プロファイル」を選択
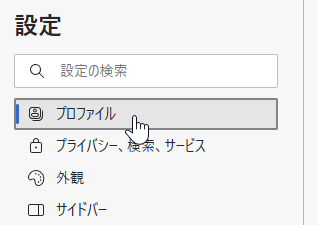
- 開いた「プロファイル」画面で「プロファイル設定」項目の中から「ブラウザー データのインポート」を選択
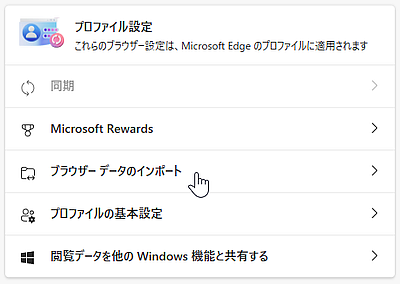
- 開いた「ブラウザー データのインポート」画面で Chrome の「ブラウザを起動するたびに閲覧データをインポートする」の右にある「設定の編集」ボタンをクリック
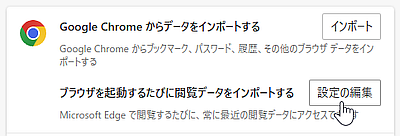
※ 以下のアドレスで該当ページを一発で開くことができます。
edge://settings/profiles/importBrowsingData/importOnLaunch
- 開いた「起動するたびに閲覧データをインポートする」画面で一番上の「起動ごとに Google Chrome からブラウザー データをインポートする」項目で現在の設定を確認
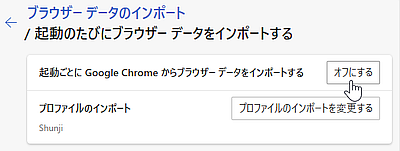
ここで「オフにする」ボタンが表示されていればインポート機能がオンの状態なので、そのボタンをクリックして開いた「無効にしますか?」画面で「確認」することで機能をオフにすることができます。
![]()
Edge を起動するたびに Chrome から閲覧データをインポートする機能のすべてをオフにしなくても「インポートする項目を選択する」ことも可能なので「閲覧の履歴」だけをオフにすることもできます。
![]()
今後は「拡張機能」や「ブックマーク」までインポートできるように準備中とあります。
◆◇◆
Chrome をメインのブラウザーとして使っていて、Edge をサブで使っている利用者には「起動するたびに閲覧データをインポートする」機能が便利な場合もあるでしょう。
それでも気付かぬうちに「起動するたびに閲覧データをインポート」がオンになっていると、なぜ Chrome の履歴が表示されるか分からず、不安になりかねないので設定の存在とオフにする手順を紹介しました。
理解を深めるための「パソコン用語解説」
記事の情報は公開時あるいは更新時のもので、最新情報はリンク先など情報元の公式ページでご確認ください。

