![]() 3つのウィンドウを画面を 3等分して並べる方法を教えてください。
3つのウィンドウを画面を 3等分して並べる方法を教えてください。
![]() スナップ機能でウィンドウのサイズを簡単に 3分の1 できるようになりましたが、3つ素早く並べるのは結構、コツがいります。
スナップ機能でウィンドウのサイズを簡単に 3分の1 できるようになりましたが、3つ素早く並べるのは結構、コツがいります。
![]()
Windows 10 までは、画面に分割したいウィンドウを 3つ表示した状態で「タスクバー」を右クリックして現れるメニューから
- ウィンドウを左右に並べて表示
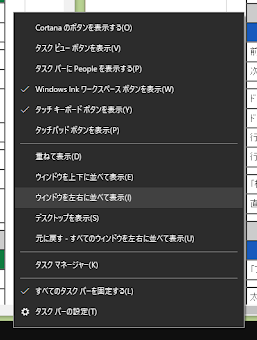
を選択することで 3分割は可能でした。ただし、ピッタリ並ぶのではなく少し隙間はありました。
![]()
ところが Windows 11 では、この「ウィンドウを左右に並べて表示」機能がなくなり、代わりなのか「スナップ」機能に 3分割が追加されました。
「スナップ」機能とは、デスクトップ上でウィンドウのサイズを右半分、左半分などサイズを整えて配置する機能ですが、Windows 10 で 4分割、さらに Windows 11 で 3分割もできるようになったのです。
ウィンドウを画面端までドラッグすることでも「スナップ」でき、2分割までは右半分か左半分か希望する画面端にウィンドウをドラッグすればいいので直感的で分かりやすく、操作も比較的簡単でした。
![]()
しかし 3等分となると、まずは画面の上端にドラッグして、その状態で左右にドラッグすることで左 3分の1、右 3分の1 にでき、さらに中央にドラッグで 中央 3分の1 にもできますが、結構、繊細な操作です。
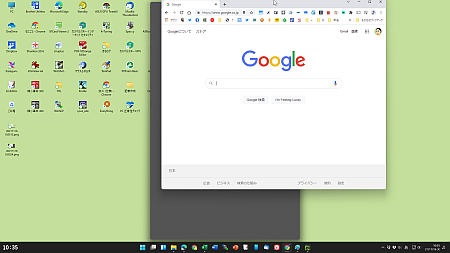
さらに上部から「スナップレイアウト」を表示させて使う方法も追加されましたが、1/3 にドラッグして合わせる操作もクセがあります。
![]()
ならばと 3分の1 サイズの「スナップ」のショートカットキーを使うと
- Windows + Alt + 右矢印 :3分の1 サイズで右に移動
- Windows + Alt + 左矢印 :3分の1 サイズで左に移動
なので、矢印の向きにウィンドウが 3分の1 サイズになって移動して、ドラッグ操作よりは確実ですが、一発で 3等分の真ん中に移動できず、結構、右に行ったり、左に行ったり、右往左往しがちです。
そこで「スナップレイアウト」を使ったキー操作も考えてみます。
- Windows + Z 選択ウィンドウの「スナップレイアウト」を表示
このショートカットキー操作で選択ウィンドウで右上にある「最大化」ボタンに「スナップレイアウト」がポップアップ表示されます。
さらに「スナップレイアウト」に数字が表示され、3分割を選ぶときは「3」キー、
![]()
続いて 3分割の真ん中を選ぶときは「2」キーを押します。
![]()
要するに整理すると
- Windows + Z、3、1 3分の1 サイズで左に移動
- Windows + Z、3、2 3分の1 サイズで中央に移動
- Windows + Z、3、3 3分の1 サイズで右に移動
というスナップ操作ができます。
もちろん「Windows + Alt + 右矢印」「Windows + Alt + 左矢印」で実行しても手間ではありませんが、中央に 3分の1 が一発できます。
◆◇◆
以上のことを踏まえ、とりあえず Windows 11 の場合、ブラウザーで 3つのウィンドウを開き、画面を 3等分して素早く並べるには以下の手順がスッキリします。
- まずはブラウザーの画面をひとつ開く
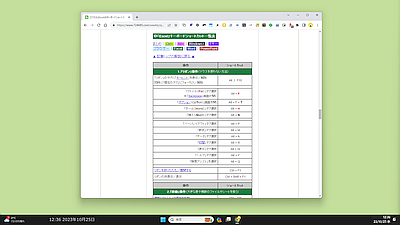
- その画面を「Windows + Z、3、1」で左 3分の1 に移動
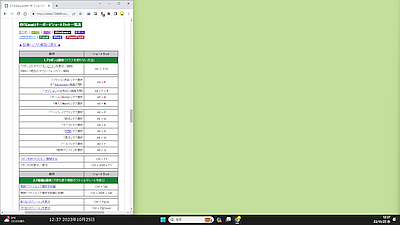
- 「Ctrl + N」で新しいウィンドウを開く
※ 3分の1 サイズで新しいウィンドウが選択状態で開きます。
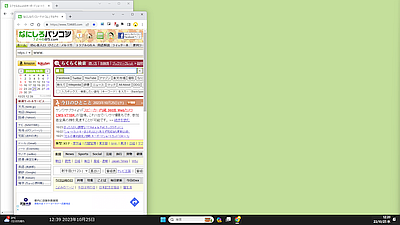
- 「Windows + Z、3、2」で中央 3分の1 に移動
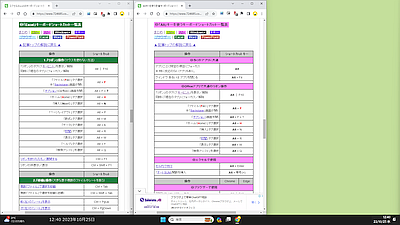
- 「Ctrl + N」で新しいウィンドウを開く
- 「Windows + Z、3、3」で右 3分の1 に移動
※最後だけは「Windows + 右矢印」のほうが早いかも。
これで 3等分された 3つのブラウザーのウィンドウが並びます。
![]()
もちろんドラッグ操作でも、他のキー操作でも可能なので、やりやすい方法を使えばいいのですが「こういう方法もある」ので紹介しました。
理解を深めるための「パソコン用語解説」
記事の情報は公開時あるいは更新時のもので、最新情報はリンク先など情報元の公式ページでご確認ください。

