![]() Excel でセル内の日付が日曜日なら文字を赤くできますか?
Excel でセル内の日付が日曜日なら文字を赤くできますか?
![]() 「条件付き書式」を使って「ルール」を設定することができます。
「条件付き書式」を使って「ルール」を設定することができます。
先週は Excel で日付から曜日を自動表示させる記事を書きました。
たとえば「A1」セルに「2023/10/1」と入力したときに、自動的に
2023/10/1 日
と曜日も追加で表示される設定にする手順を紹介しました。
![]()
そこでさらに『日曜なら赤字で表示』する方法を紹介します。
今回は「条件付き書式」を使います。
- 「条件付き書式」を設定したいセルを選択しますが、まず「A1」セルを選択
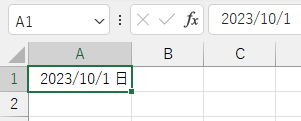
- 「ホーム」リボンの「スタイル」グループで「条件付き書式」ボタンをクリック
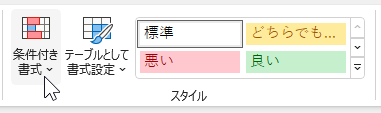
- 「条件付き書式」メニューから「新しいルール」を選択
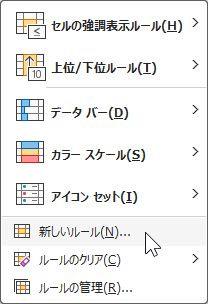
- 「新しい書式ルール」画面で「ルールの種類」として
「数式を使用して、書式設定するセルを決定」
を選択
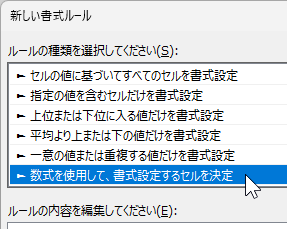
- 「ルール内容を編集してください」で
「次の書式を満たす場合に値を書式設定」
に
=TEXT(A1,"aaa")="日"
と入力
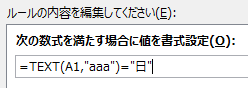
- 「書式」ボタンをクリックして現れる「セルの書式設定」で「フォント」の「色」で「赤」を選択して「OK」
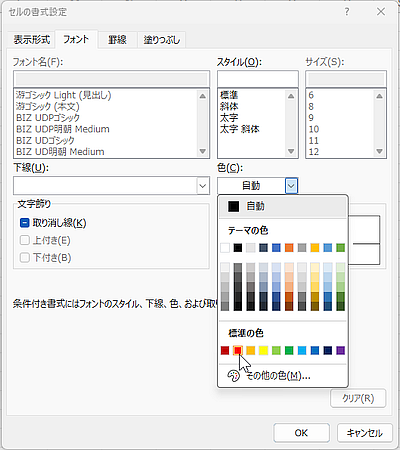
- 「新しい書式ルール」で設定を確認したら「OK」
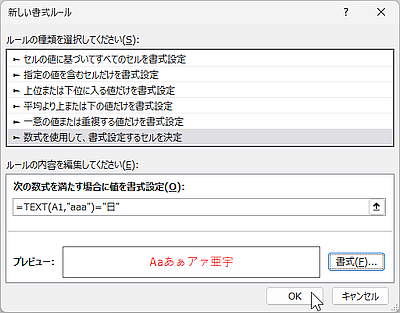
これで「A1」セルの「2023/10/1 日」はフォントが赤色になります。
![]()
「セルの書式設定」で「フォント」の「色」を「赤」にする以外にも「スタイル」を「太字」にすることもできます。
![]()
あるいは「塗りつぶし」タブに切り替えて「セルの背景色」を「ピンク」にする設定も可能です。
![]()
「OK」ボタンを押すと反映されます。
![]()
「A1」セルを選択して、右下に小さな四角い「オートフィルハンドル」が現れるので「A10」までドラッグすると「オートフィル」ができます。
これで「A1」の「2023/10/1 日」から「A10」の「2023/10/10 火」まで「オートフィル」されるわけですが
![]()
「条件付き書式」も自動で適用され「A8」の「2023/10/8 日」もフォントが赤くなります。
![]()
確認のため先ほどの「条件付き書式」メニューから「ルールの管理」を選択すると「条件付き書式ルールの管理」画面が開きます。
![]()
ここに先ほど作成した「数式:=TEXT(A1,"aaa")="日"」の「ルール」が表示されていますが、その「適用先」が「=$A$1:$A$10」となっています。
![]()
要するに先ほど「オートフィル」を実行した「A1」から「A10」までのセルが「数式:=TEXT(A1,"aaa")="日"」の適用範囲になっているのです。
つまり、この「適用先」を変更することで、この「ルール」をどのセルに適用するか決めることができるわけです。
◆◇◆
同様に「土曜なら青く」表示したい場合、「条件付き書式ルールの管理」画面には「ルールの複製」ボタンがあるので、それをクリックします。
![]()
複製したルールをダブルクリックして「書式ルールの編集」が開いたら数式を「=TEXT(A1,"aaa")="土"」 に変更して「書式」の設定でフォントの色を今度は「青」に設定して「OK」します。
![]()
これで「条件付き書式ルールの管理」画面に追加したルールを確認したら「OK」を押します。
![]()
これで「A7」の「2023/10/7 土」のフォントが青くなることを確認できます。
![]()
一方で曜日を判定する数式としては「=TEXT(A1,"aaa")="日"」以外にも
- 日付に対応する数字を7で割った余りが1で判定する「=MOD(A1,7)=1」
- 同様の「WEEKDAY関数」で 「=WEEKDAY(A1)=1」
でも同じ結果です。
![]()
ただし「1」が「日曜日」かは知らなければ分からないし、土曜日は「MOD関数」なら「0」、「WEEKDAY関数」なら「7」と違ってしまいます。
そのため、ずばり「日」を使って定義できる
- 「TEXT関数」で「=TEXT(A1,"aaa")="日"」
のほうが間違いがなく、何がしたいかも分かりやすいでしょう。
理解を深めるための「パソコン用語解説」
記事の情報は公開時あるいは更新時のもので、最新情報はリンク先など情報元の公式ページでご確認ください。

