![]() Excel で並んだセル、行、列、表を入れ替えたいときがあります。
Excel で並んだセル、行、列、表を入れ替えたいときがあります。
![]() 「Shift」キーを押しながらのドラッグ&ドロップ操作が使えます。
「Shift」キーを押しながらのドラッグ&ドロップ操作が使えます。
Excel で並んだセルや行、列、表を入れ替えたいときがあります。
![]()
もちろんコピーや切り取り、貼り付け操作の組み合わせでもできます。
たとえば単純化した例として「B2」と「C2」の「100」と「200」を入れ替えてみましょう。
![]()
- 「B2」をコピー、何もないところ、たとえば「E2」に貼り付け
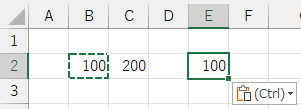
- 「C2」を切り取り、「B2」に貼り付け(上書き)
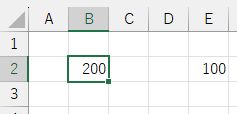
- 「E2」を切り取り、「C2」に貼り付け
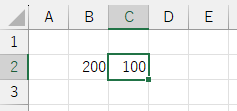
という手順でできます。これはセルの数が増えても、2つの行や列、表でも同様にできます。
それでも、その上で紹介しておきたいのが
- 「Shift」キーを押しながらのドラッグ&ドロップ
という操作です。
たとえば先ほどと同じく「B2」と「C2」を入れ替えるなら
- 「B2」を選択
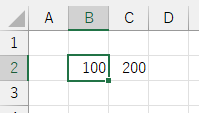
- 境界線上にマウスポインターを合わせ「矢十字」形状の「移動」アイコンになるのを確認
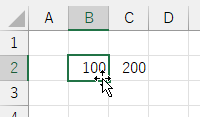
- 「Shift」キーを押しながら「B2」を「C2」の右端までドラッグ、「C2」と「D2」の間にある境界線に移動先を示す太線が現れるのを確認
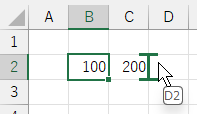
- ドラッグを終了してマウスの左ボタンを離す(ドロップ)操作で入れ替え完了
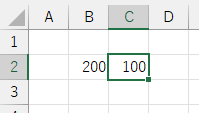
という手順になります。細かく「4」段階に分けて紹介しましたが、実際にやってみると別のセルで中継しない分、素早くできます。
「3」で『「Shift」キーを押しながら』がポイント。「Shift」キーを押さないと「B2」から「D2」への移動になってしまいます。
![]()
緑の太線の違い(「I字」と「四角」)で分かります。
ドラッグ&ドロップが得意でない人は「B2」を「切り取り」して、「D2」に「切り取ったセルの挿入」しても同じ入れ替え操作ができます。
![]()
複数のセルでも、行と行、列と列の場合も同じく「Shift」キーを押しながらのドラッグ操作で一発で入れ替えることができます。
たとえば「2022年」と「2023年」の行を入れ替えるとします。
![]()
- 「行3」を選択
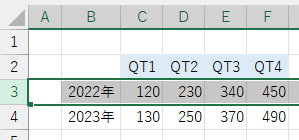
- 境界線上にマウスポインターを合わせ「矢十字」形状の「移動」アイコンになるのを確認
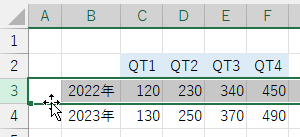
- 「Shift」キーを押しながら「行3」を「行4」の下端までドラッグ、「行4」と「行5」の間にある境界線に移動先を示す太線が現れるのを確認
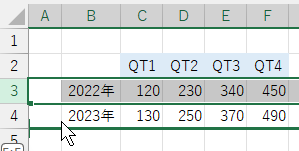
- ドラッグを終了してマウスの左ボタンを離す(ドロップ)操作で入れ替え完了
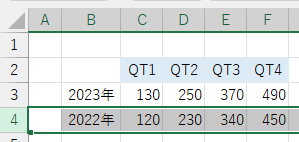
この場合も「行3」を「切り取り」して、「行5」に「切り取ったセルの挿入」をしても入れ替えできます。
実行したけど期待した結果と違ったら、すぐに「Ctrl + Z」で元に戻せば何度でも修正してやり直せるので大丈夫です。
◆◇◆
2つの表でも「Shift」キーを押しながらのドラッグ&ドロップ操作で入れ替えは可能です。ただし
- 2つの表のサイズが違っている
- 表と表の間に空白行や列がある
といったときには少し選択範囲の調整が必要です。
たとえば左右に並んだ表があり、左の表の方が行数が多く、左右の表の間には1列の空白列がある場合を考えてみましょう。
![]()
右の表全体に加え、左の表と同じ行数になるまで選択行を広げ、さらに1列分の空白列も含めて列を選択します。
![]()
この状態で境界線上にマウスポインターを合わせて「矢十字」の「移動」アイコンになるのを確認、
![]()
「Shift」キーを押しながら左の表の左端までドラッグして、境界線上でドロップします。
![]()
これで入れ替え完了です。
![]()
この場合も「切り取ったセルの挿入」でも入れ替えできます。
表の上に表のタイトルなどがあったりしても同様に選択範囲を調整してドラッグ&ドロップすればできます。
理解を深めるための「パソコン用語解説」
記事の情報は公開時あるいは更新時のもので、最新情報はリンク先など情報元の公式ページでご確認ください。

