![]() Excel の表を作成した後で、行と列を入れ替えたいときがあります。
Excel の表を作成した後で、行と列を入れ替えたいときがあります。
![]() 「貼り付けのオプション」を使うことで簡単に実行できます。
「貼り付けのオプション」を使うことで簡単に実行できます。
Excel の表を作成後に「横長になり過ぎ」「縦並びのほうが見やすい」といった理由で表の「行」と「列」を入れ替えたいときがあります。
![]()
そんなときは以下の手順で簡単に入れ替えることができます。
- 行と列を入れ替えたい「表」全体を選択
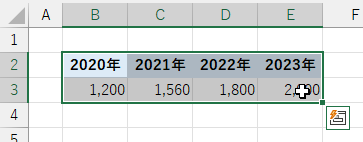
- 選択した「表」を「コピー」
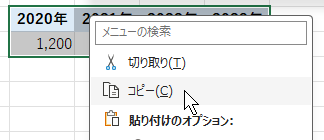
選択後、右クリックのメニューから「コピー」を選んでも、ショートカットキー「Ctrl + C」でもコピーできます。
- 「表」を貼り付けたい場所の左上角に位置するセルを右クリック
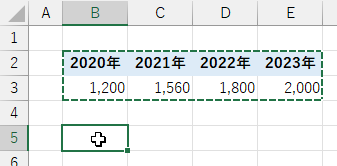
- 現れたメニューの「貼り付けのオプション」に並ぶアイコンから「行/列の入れ替え」を選択
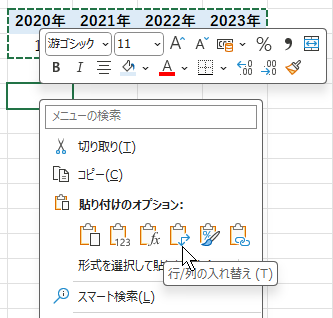
「行/列の入れ替え」アイコンにマウスカーソルを合わせると、貼り付けた場合の「表」が仮表示されるので実行前に確認も可能。
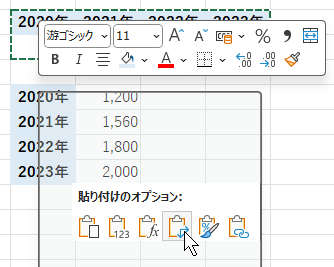
- 「行/列の入れ替え」が完了
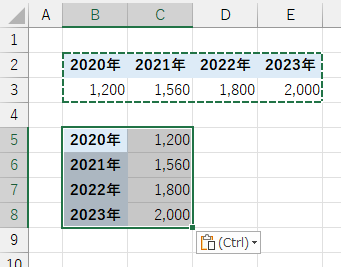
コピーした元の表が不要なら、元の「表」全体を含む行、あるいは列を選択して削除します。
![]()
これで行列の入れ替え完了となります。
![]()
もし、上記の「4」以降をマウスの「右クリック」操作ではなく、キー操作だけで実行したい場合は
- 「表」を貼り付けたい場所の左上角に位置するセルを選択した「3」の状態で、ショートカットキー「Ctrl + V」で「貼り付け」
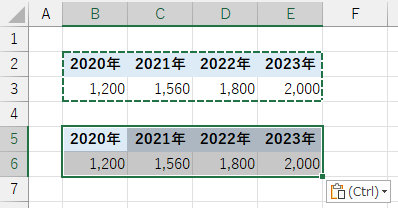
- 貼り付けた表の右下角に現れる「貼り付けオプション」ボタンを「Ctrl」キーで選択
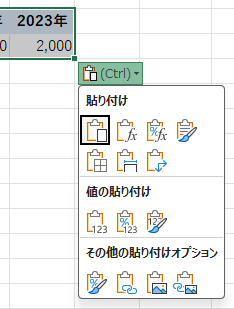
- 現れた「貼り付けのオプション」画面の「貼り付け」アイコンで矢印キーで「行/列の入れ替え」を選択して「Enter」キーで実行
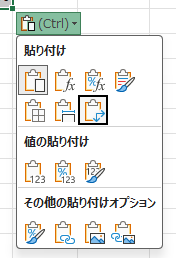
「行/列の入れ替え」は「T」キーでも実行できます。
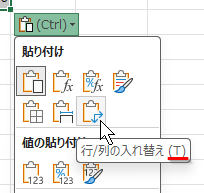
- 「行/列の入れ替え」が完了
「貼り付けのオプション」ボタンについては別途、用語解説もしています。
マウス操作かキー操作かは、状況によって使い分けるといいでしょう。
◆◇◆
「貼り付けのオプション」で「行/列の入れ替え」を実行すると、表の「値」はもちろん「数式」や「書式」など「すべて」が貼り付けられ、「値」だけで「行/列の入れ替え」をして貼り付けることはできません。
そんな場合は「4」以降を以下のようにします。
- 現れたメニューの「形式を選択して貼り付け」を選択
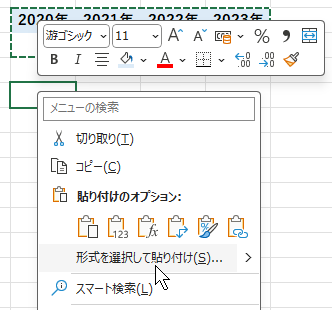
- 「形式を選択して貼り付け」画面で「貼り付け」の「値」を選択、「行/列の入れ替え」にチェックを入れで「OK」ボタンをクリック
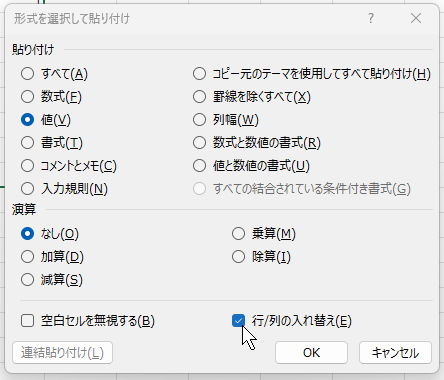
- 「値」だけの「行/列の入れ替え」が完了
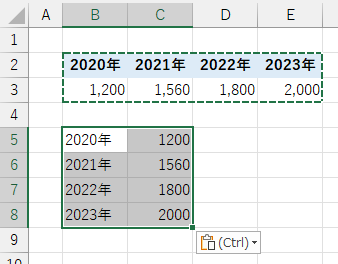
太字や背景色、センタリングや 3桁コンマ表示もなく「値」だけが「貼り付け」られたのが分かります。
もちろん「形式を選択して貼り付け」画面で「貼り付け」の選択項目を「数式」や「書式」などにもできるので必要に応じて選択しましょう。
理解を深めるための「パソコン用語解説」
記事の情報は公開時あるいは更新時のもので、最新情報はリンク先など情報元の公式ページでご確認ください。

