![]() PowerPoint をキー操作で作業を楽にできる方法がありますか?
PowerPoint をキー操作で作業を楽にできる方法がありますか?
![]() キーボードショートカット(ショートカットキー)を 4つに分類して紹介しましょう。
キーボードショートカット(ショートカットキー)を 4つに分類して紹介しましょう。
ほかにもキー別、アプリ別に解説しています。
まとめ| Ctrl+ | Alt+ | Windows+ | Fキー
ブラウザー | Excel | Word | PowerPoint
そして「総合一覧表」も作成しました。
(最終更新日:2024年01月25日)
Microsoft PowerPoint(パワーポイント)のキーボードショートカット(ショートカットキー)をまとめた記事は 2010年に書いたものです。
- パワーポイントで便利なショートカットキー一覧
- パソコントラブルQ&A(2010/4/14)
この時に紹介した「ショートカットキー」の多くは変わらず使えますが、新たに「リボン」に関するものも追加してまとめてみました。
まずは Microsoft サポート公式の一覧表はこちらにあります。
- キーボード ショートカットを使用して PowerPoint プレゼンテーションを作成する - Microsoft サポート
ですが数が多いので、今回も大きく4つに分類してみました。
- リボン
- スライドの作成/編集
- スライドショー
- その他
すべてではありません。代表的なもの、便利なものを選んで紹介します。
◎1.「リボン」の操作(マウスを使わない方法)
- Alt または F10
- 「リボン」のタブに「キーヒント」が出現します。
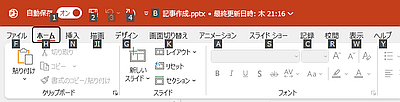
- 「キーヒント」のキーを入力することで「タブ」を選択できます。
「挿入」タブなら「N」です。 - 選択された「タブ」の「リボン」に新たに「キーヒント」が現れ、そのキー入力で該当「コマンド」を実行可能。
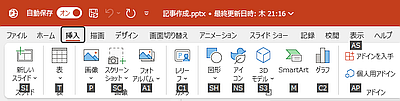
- Alt キーで「タブ」がフォーカスされた状態なら「左右の矢印キー」でフォーカスを移動させてリボンの切り替え可能。
- 「タブ」がフォーカスされた状態で「下矢印キー」で「リボン」にフォーカスが移動。
- その状態で「矢印キー」や「Tab」キーでコマンドのフォーカスを移動でき「Enter」キーあるいは「Space」キーで実行。
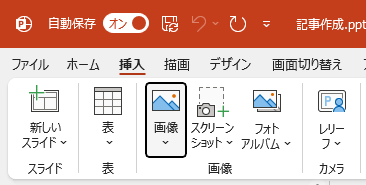
- 「リボン」のタブに「キーヒント」が出現します。
「Alt」キーを押すと「キーヒント」で表示されるので覚える必要はありませんが、以下の組み合わせで各「タブ」は選択できます。
- Alt + F 「ファイル(File)」タブ選択 =「Backstage」画面が開く
- Alt + F + T 「オプション(OpTion)」画面を開く
- Alt + H 「ホーム(Home)」タブ選択
- Alt + N 「挿入(INsert)」タブ選択
ここまでは Officeアプリ共通 - Alt + JI 「描画」タブ選択
- Alt + G 「デザイン」タブ選択
- Alt + K 「画面切り替え」タブ選択
- Alt + A 「アニメーション(Animation)」タブ選択
- Alt + S 「スライドショー(Slide)」タブ選択
- Alt + C 「記録」タブ選択
- Alt + R 「校閲校閲(Review)」タブ選択
- Alt + W 「(ウィンドウ)表示」タブ選択
- Alt + Y 「ヘルプ」タブ選択
- Alt + Q 「検索アシスト」を選択
「Alt + F」と「Alt + H」は使用頻度も高く、Office共通なので覚えておきたいです。
さらに「Alt + F」で「キーヒント」が表示された状態の「Backstage」画面で「T」キーを押すと「オプション」画面が開きます。
「Alt + F + T」で覚えておいてもいいでしょう。「T」は「Op t ion」に含まれていると強引に覚えてもいいかも。
また「Alt + F」「Alt + H」「Alt + S」は頭文字で覚えられます。
ほかにも「リボン」の表示関連で以下のショートカットキーがあります。
- Ctrl + F1 リボンを折りたたむ/展開する。
- Ctrl + Shift + F1 リボンの非表示/表示
- 「リボンを折りたたむ」「リボンの非表示」とは
※「リボンの非表示」は「全画面表示モード」と同じです。
- 「リボンを折りたたむ」「リボンの非表示」とは
また、キー操作として「Office のメニューキー シーケンス」が使えます。
たとえば「オプション」画面を開くには
- Alt + T + O
が使えます。「T」は「ツール(Tool)」の頭文字、「O」は「オプション(Option)」の頭文字で「アクセスキー シーケンス(Alt + F + T)」より覚えやすいです。
◎2.スライドの作成/編集
- Ctrl + M または Ctrl + Enter 新しいスライドを追加
- Ctrl + D 選択スライドを複製
- Enter 選択スライドの下に新しいスライドを追加
- Delete 選択スライドを削除
- Ctrl + 上矢印(↑) 選択スライドを上に移動
- Ctrl + 下矢印(↓) 選択スライドを下に移動
- Ctrl + Shift + 上矢印(↑) 選択スライドを先頭に移動
- Ctrl + Shift + 下矢印(↓) 選択スライドを末尾に移動
- Ctrl + Shift + Tab スライドをアウトライン表示
◇ 選択オブジェクトの複製/削除
- Ctrl + D 複製
- Delete 削除
◇ 選択オブジェクトの移動/回転
- 矢印キー 矢印方向に移動
- Alt + ← 左 15° 回転
- Alt + → 右 15° 回転
◇ 選択オブジェクトの拡大/縮小
- Shift + ← 横方向に縮小
- Shift + → 横方向に拡大
- Shift + ↑ 縦方向に拡大
- Shift + ↓ 縦方向に縮小
◇ 選択オブジェクトの配置/グループ化
- Ctrl + Shift + [ 背面に移動
- Ctrl + Shift + ] 前面に移動
- Ctrl + G グループ化
- Ctrl + Shift + G グループ化解除
◇ 選択テキストの書式設定
- Ctrl + Shift + F 「フォント」設定画面を開く
- Ctrl + Space テキストに設定されている書式を解除
◇「文字」の修飾切り替え操作
- Ctrl + B 太字 「Bold(ボールド体)」の頭文字「B」
- Ctrl + I 斜体 「Italic(イタリック)」の頭文字「I」
- Ctrl + U 下線 「Underline」の頭文字「U」
修飾したい文字列を選択した状態で、これらのキー操作をします。
すでに修飾済みの文字列の場合、同じ修飾なら解除になります。
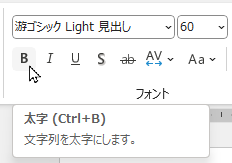
◇フォントサイズの変更
- Ctrl + [ フォントサイズの1ランク縮小
- Ctrl + ] フォントサイズの1ランク拡大
どちらが縮小か拡大か迷いやすいので、この組合せを覚えて「Ctrl」キーを押したまま両方のキーを交互で押せば確認できます。
◇段落の揃え方を指定
- Ctrl + R 右揃え 「Right(右)」の頭文字「R」
- Ctrl + E 中央揃え 「Center(中央)」の二文字目
- Ctrl + L 左揃え 「Left(左)」の頭文字「L」
◇改行と段落分け
- Enter 文章中や末尾で段落を分ける
- Shift + Enter 文章中や末尾で改行を行なう
◎3.スライドショー(SS)操作
- F5 「SS」を最初から開始
- Shift + F5 現在選択しているスライドから開始
- Alt + F5 発表者ツールを使用して「SS」を開始
- Esc 「SS」の中断/終了
- N または Space または Enter または 上矢印(↓)/右矢印(→)
次のスライドに進む - P または Backspace または 上矢印(↑)/左矢印(←)
前のスライドに戻る - 数字を入力して Enter 指定した数字(番号)のスライドを表示
- Ctrl + P マウスポインタをペンに変更(Pen)
- Ctrl + I マウスポインタを蛍光ペンに変更
- Ctrl + A マウスポインタを矢印型に変更(Arrow)
- Ctrl + E マウスポインタを消しゴムに変更(Eraser)
- Ctrl + L マウスポインタをレーザーポインターに(LASER)
- E すべての書き込みを削除(Erase)
- B 「SS」中に画面全体を黒く(Black)
- W 「SS」中に画面全体を白く(White)
→ 適当なキーを押せばスライドショーに戻ります。
- + 「SS」画面を拡大
- - 「SS」画面を縮小
- G 「すべてのスライド」をサムネイル一覧表示
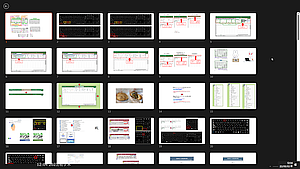
- Ctrl + S 「すべてのスライド(Slide)」画面をポップアップ
→ スライド番号やタイトルを選択して移動できます。
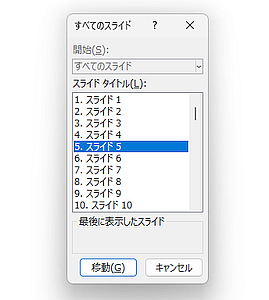
- Ctrl + T 「SS」のままで「タスクバー(Taskbar)」表示
- F1 または Shift + / 「SS」中に「ヘルプ」を開く
◎4.その他の便利なキー操作
- Ctrl + Z 直前の操作を「元に戻す」
→ この操作が指に馴染んでいれば、ちょっとキー操作をミスしても、すぐに元に戻せるから安心です。 - Ctrl + Y 可能なら直前の操作を「繰り返し」
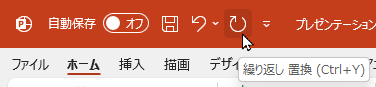
- Ctrl + F 「検索」画面を開く(Find)
- Ctrl + H 「置換」画面を開く
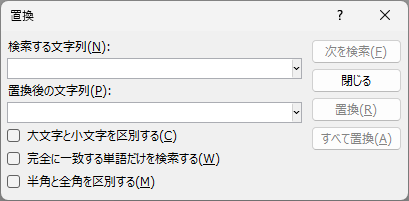
- Ctrl + N 新規ファイルを開く(New)
- Ctrl + F12 または Ctrl + O
「ファイルを開く」画面を開く(Open)
- Ctrl + S 上書き保存(Save)
- F12 「名前を付けて保存」画面を開く
- Ctrl + W ファイルを閉じる
- Alt + F4 ウィンドウを閉じる
◆◇◆
ちょっと欲張って紹介しすぎたかもしれません。これらをすべて日常的に使っている人はいないでしょう。また、よく使われる定番のものでも人によって違いがあるので無理に覚える必要はまったくありません。
とにかく PowerPoint をプレゼンテーションで使うのであれば、まずはスライドショーを開始するときに使う、この3つを覚えておきましょう。
- F5 スライドショーを最初から開始
- Shift + F5 現在選択しているスライドから開始
- Esc スライドショーの中断/終了
あとは「リボン」も使いながら、必要応じて覚えていけば十分でしょう。
以下に一覧表としてまとめました。頭文字を使ったショートカットキーには「元の英単語の表記」と「頭文字の赤字表示」をしています。
まとめ| Ctrl+ | Alt+ | Windows+ | Fキー
ブラウザー | Excel | Word | PowerPoint
| 操作(赤字:英単語の頭文字) | ショートカット | |
| 1.「リボン」操作(マウスを使わない方法) | ||
| 「リボン」のタブに「キーヒント」を表示/解除 同時に「現在のタブ」にフォーカス/解除 |
Alt | F10 | |
| 「ファイル(File)」タブ選択 ※「Backstage」画面が開く |
Alt + F | |
| 「オプション(OpTion)」画面を開く | Alt + F + T | |
| 「ホーム(Home)」タブ選択 | Alt + H | |
| 「挿入(INsert)」タブ選択 | Alt + N | |
| 「描画」タブ選択 | Alt + JI | |
| 「デザイン」タブ選択 | Alt + G | |
| 「画面切り替え」タブ選択 | Alt + K | |
| 「アニメーション」タブ選択 | Alt + A | |
| 「スライドショー(Slide)」タブ選択 | Alt + S | |
| 「記録」タブ選択 | Alt + C | |
| 「校閲校閲(Review)」タブ選択 | Alt + R | |
| 「表示」タブ選択 | Alt + W | |
| 「ヘルプ」タブ選択 | Alt + Y | |
| 「検索アシスト」を選択 | Alt + Q | |
| リボンを折りたたむ/展開する | Ctrl + F1 | |
| リボンの非表示/表示 ※「全画面表示モード」と同じ |
Ctrl + Shift + F1 | |
| ◇「Office のメニューキー シーケンス」を使用 | ||
| 「ズーム(Zoom)」画面をポップアップ | Alt + V + Z | |
| 「オプション(Option)」画面を開く | Alt + T + O | |
| 2.スライドの作成/編集 | ||
| 新しいスライドを追加 | Ctrl + M|Ctrl + Enter | |
| 選択スライドを複製(Duplicate) | Ctrl + D | |
| 選択スライドの下に新しいスライドを追加 | Enter | |
| 選択スライドを削除 | Delete | |
| 選択スライドを上に移動 | Ctrl + ↑ | |
| 選択スライドを下に移動 | Ctrl + ↓ | |
| 選択スライドを先頭に移動 | Ctrl + Shift + ↑ | |
| 選択スライドを末尾に移動 | Ctrl + Shift + ↓ | |
| スライドをアウトライン表示 |
Ctrl + Shift + Tab
|
|
| ◇ 選択オブジェクトの複製/削除 | ||
| 複製(Duplicate) | Ctrl + D | |
| 削除 | Delete | |
| ◇ 選択オブジェクトの移動/回転 | ||
|
矢印キー
|
矢印方向に移動 | |
| 左 15° 回転 | Alt + ← | |
| 右 15° 回転 | Alt + → | |
| ◇ 選択オブジェクトの拡大/縮小 | ||
| 横方向に縮小 | Shift + ← | |
| 横方向に拡大 | Shift + → | |
| 縦方向に拡大 | Shift + ↑ | |
| 縦方向に縮小 | Shift + ↓ | |
| ◇ 選択オブジェクトの配置/グループ化 | ||
| 背面に移動 | Ctrl + Shift + [ | |
| 前面に移動 | Ctrl + Shift + ] | |
| グループ化(Group) | Ctrl + G | |
| グループ化解除 | Ctrl + Shift + G | |
| ◇「文字」の修飾切り替え操作 | ||
| 太字(Bold) | Ctrl+ B | |
| 斜体(Italic) | Ctrl + I | |
| 下線(Underline) | Ctrl + U | |
| ◇ フォントサイズの変更 | ||
| フォントサイズを1ランク縮小 | Ctrl + [ | |
| フォントサイズを1ランク拡大 | Ctr + ] | |
| ◇ 段落の揃え方を指定 | ||
| 右揃え(Right) | Ctrl + R | |
| 中央揃え(CEnter) | Ctrl + E | |
| 左揃え(Left) | Ctrl + L | |
| 両端揃え | Ctrl + J | |
| 均等割り付け | Ctrl + Shift + J | |
| ◇ 改行と段落分け | ||
| 文章の末尾で段落分け | Enter | |
| 文章の末尾で改行 | Shift + Enter | |
| 3.スライドショー(SS)操作 | ||
| 「SS」を最初から開始 | F5 | |
| 現在選択中のスライドから「SS」を開始 | Shift + F5 | |
| 発表者ツールを使用して「SS」を開始 | Alt + F5 | |
| 「SS」の中断/終了 | Esc | |
| 次のスライドに進む(Next) | N|Space|Enter|↓|→ | |
| 前のスライドに戻る(Previous) | P|Backspace|↑|← | |
| 指定した数字(番号)のスライドを表示 | 数字を入力して Enter | |
| ◇「SS」画面に書き込み | ||
| マウスポインタをペンに変更(Pen) | Ctrl + P | |
| マウスポインタを蛍光ペンに変更 | Ctrl + I | |
| マウスポインタを矢印型に変更(Arrow) | Ctrl + A | |
| マウスポインタを消しゴムに変更(Eraser) | Ctrl + E | |
| レーザーポインターに変更(LASER) | Ctrl + L | |
| すべての書き込みを削除(Erase) | E | |
| ◇「SS」画面調整 | ||
| 「SS」画面を拡大 | + | |
| 「SS」画面を縮小 | - | |
| 「すべてのスライド」をサムネイル一覧表示 | G | |
| 「すべてのスライド」画面をポップアップ | Ctrl + S | |
| 「SS」中に画面全体を黒く(Black) | B | |
| 「SS」中に画面全体を白く(White) | W | |
| 「SS」のままで「タスクバー」表示 | Ctrl + T | |
| 「スライドショーのヘルプ」を開く | F1|Shift + / | |
| 4.その他の便利なキー操作 | ||
| 直前の操作を「元に戻す」 | Ctrl + Z | |
| 可能なら直前の操作を「繰り返し」 | Ctrl + Y | |
| 「検索」画面を開く(Find) | Ctrl + F | |
| 「置換」画面を開く | Ctrl + H | |
| 新規ファイルを開く(New) | Ctrl + N | |
| 「ファイルを開く」画面を開く(Open) | Ctrl + F12|Ctrl + O | |
| 上書き保存(Save) | Ctrl + S | |
| 「名前を付けて保存」画面を開く | F12 | |
| ファイルを閉じる | Ctrl + W | |
| ウィンドウを閉じる | Alt + F4 | |
まとめ| Ctrl+ | Alt+ | Windows+ | Fキー
ブラウザー | Excel | Word | PowerPoint
理解を深めるための「パソコン用語解説」
記事の情報は公開時あるいは更新時のもので、最新情報はリンク先など情報元の公式ページでご確認ください。

