![]() ワードを使用中にキー操作で作業を楽にできる方法がありますか?
ワードを使用中にキー操作で作業を楽にできる方法がありますか?
![]() キーボードショートカット(ショートカットキー)を 4つに分類してまとめて紹介します。
キーボードショートカット(ショートカットキー)を 4つに分類してまとめて紹介します。
ほかにもキー別、アプリ別に解説しています。
まとめ| Ctrl+ | Alt+ | Windows+ | Fキー
ブラウザー | Excel | Word | PowerPoint
そして「総合一覧表」もあります。
(最終更新日:2023年11月16日)
Microsoft Word のキーボードショートカット(ショートカットキー)をまとめた記事を書いたのは 13年前の 2010年のことです。
- ワード(Word)で使えるショートカットキー一覧
- パソコントラブルQ&A(2010/12/22)
いまでもワードの「ショートカットキー」の多くは同じですが、新たに「リボン」に関するものも追加してまとめてみましょう。
まずは Microsoft サポート公式の一覧表はこちらにあります。
ですが数が多いので、今回も大きく4つに分類してみました。
- リボン
- 移動
- 文書編集
- その他
すべてではありません。代表的なもの、便利なものを選んで紹介します。
◎1.「リボン」の操作(マウスを使わない方法)
- Alt または F10
- 「リボン」のタブに「キーヒント」が出現します。
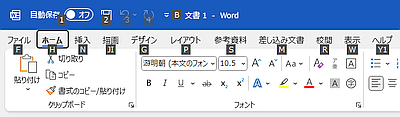
- 「キーヒント」のキーを入力することで「タブ」を選択できます。
「挿入」タブなら「N」です。 - 選択された「タブ」の「リボン」に新たに「キーヒント」が現れ、そのキー入力で該当「コマンド」を実行可能。
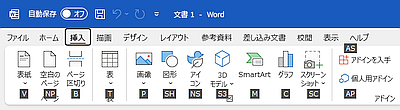
- Alt キーで「タブ」が選択された状態なら「左右の矢印キー」で「タブ」の選択を移動させてリボンの切り替え可能。
- 「タブ」が選択された状態で「下矢印キー」で「リボン」にフォーカスが移動。
- その状態で「矢印キー」や「Tab」キーでコマンドを選択でき、「Enter」キーあるいは「Space」キーで実行。
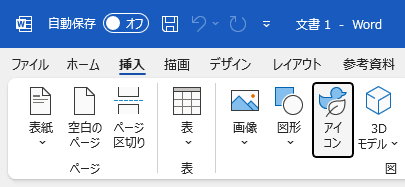
- 「リボン」のタブに「キーヒント」が出現します。
「Alt」キーを押すと「キーヒント」で表示されるので覚える必要はありませんが、以下の組み合わせで各「タブ」は選択できます。
- Alt + F 「ファイル(File)」タブ選択 =「Backstage」画面が開く
- Alt + F + T 「オプション(OpTion)」画面を開く
- Alt + H 「ホーム(Home)」タブ選択
- Alt + N 「挿入(INsert)」タブ選択
- Alt + JI 「描画」タブ選択
- Alt + G 「デザイン」タブ選択
- Alt + P 「(ページ)レイアウト」タブ選択
- Alt + S 「参考資料」タブ選択
- Alt + M 「差し込み文書」タブ選択
- Alt + R 「校閲(Review)」タブ選択
- Alt + W 「(ウィンドウ)表示」タブ選択
- Alt + Y1 「ヘルプ」タブ選択
- Alt + Q 「検索アシスト」を選択
「Alt + F」と「Alt + H」は使用頻度も高く、頭文字で覚えられ、Office共通なので覚えておくといいでしょう。
さらに「Alt + F」で「キーヒント」が表示された状態の「Backstage」画面で「T」キーを押すと「オプション」画面が開きます。
「Alt + F + T」で覚えておいてもいいでしょう。「T」は「Op t ion」に含まれていると強引に覚えてもいいかも。
ほかにも「リボン」の表示関連で以下のショートカットキーがあります。
- Ctrl + F1 リボンを折りたたむ/展開する。
- Ctrl + Shift + F1 リボンの非表示/表示
- 「リボンを折りたたむ」「リボンの非表示」とは
「リボンの非表示」は「全画面表示モード」と同じです。
- 「リボンを折りたたむ」「リボンの非表示」とは
以前のバージョンの「全画面表示」をキー操作で実行するには「Office のメニューキー シーケンス」が使えます。
「全画面表示」を呼び出す場合は
- Alt + V + U
が使えます。「V」は「表示(View)」の頭文字で、「U」は「全画面(Full screen)」の一部、つまり「Full」の「U」だと覚えれば忘れにくいでしょう。
同様に「Office のメニューキー シーケンス」を使って「オプション」画面を開くこともできます。
- Alt + T + O
「T」は「ツール(Tool)」の頭文字、「O」は「オプション(Option)」の頭文字で「アクセスキー シーケンス(Alt + F + T)」より覚えやすいです。
◎2.「印刷レイアウト」でのドキュメント内の移動
- Ctrl + PageUp 前ページの先頭へ
- Ctrl + PageDown 次ページの先頭へ
- Ctrl + Home ドキュメントの先頭へ
- Ctrl + End ドキュメントの末尾へ
- Home 行の先頭へ
- End 行の末尾へ
- F5 または Ctrl + G
「検索と置換」画面を開いて「ジャンプ」タブ画面を表示
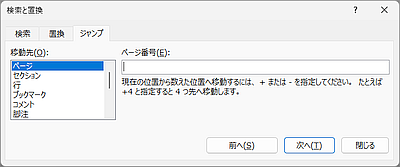
→ 希望のページ数を入力し「Enter」キーで移動できます。
※画面下のステイタスバーで「ページ」表示をクリックすると「ナビゲーション」画面が開いて「ページ」移動できます。
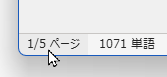
- Shift + F5 直前の編集位置に移動
◎3.文書編集
◇「フォント」全般の設定変更
- Ctrl + Shift + F または Ctrl + D 「フォント」設定画面を開く
「Font」の頭文字を使う「Ctrl + Shift + F」のほうが覚えやすいかも。
◇「文字」の修飾切り替え操作
- Ctrl + B 太字 「Bold(ボールド体)」の頭文字「B」
- Ctrl + I 斜体 「Italic(イタリック)」の頭文字「I」
- Ctrl + U 下線 「Underline」の頭文字「U」
修飾したい文字列を選択した状態で、これらのキー操作をします。すでに修飾済みの文字列の場合、同じ修飾なら解除になります。
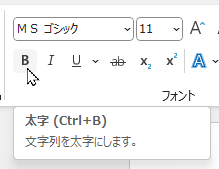
◇フォントサイズの変更
- Ctrl + < フォントサイズを1ランク縮小
- Ctrl + > フォントサイズを1ランク拡大
正確にいえば「<」キーは、「Shift」を押しながら「,(カンマ)」キー、「>」キーは、「Shift」を押しながら「.(ピリオド)」キーということですが「<」「>」のほうが覚えやすいでしょう。
さらに、細かくサイズ調整をしたい場合は「1ポイント(1pt)」ずつの拡大縮小も以下のキー操作で可能です。
- Ctrl + [ フォントサイズの1ポイント縮小
- Ctrl + ] フォントサイズの1ポイント拡大
「 < 」と「 > 」、また「 [ 」と「 ] 」はどちらが縮小か拡大か迷いやすいので、とりあえずこのペアを覚えておいて「Ctrl」キーを押したまま、両方のキーを交互で押してみれば確認できます。
◇段落の揃え方を指定
- Ctrl + R 右揃え 「Right(右)」の頭文字「R」
- Ctrl + E 中央揃え 「Center(中央)」の二文字目
- Ctrl + L 左揃え 「Left(左)」の頭文字「L」
◇改行と段落分け、改ページ
- Enter 文章の末尾で段落を分けたいとき。
- Shift + Enter 文章の末尾で改行を行ないたいとき。
たとえば箇条書きをしているときに2行にしたい場合には「Shift」キーを押しながら「Enter」キーを押せば同じ項のままで改行となり、次の項には移りません。
- Ctrl + Enter 改ページ
◎4.その他の便利なキー操作
- Ctrl + Z 直前の操作を「元に戻す」
→ この操作が指に馴染んでいれば、ちょっとキー操作をミスしても、すぐに元に戻せるから安心です。 - Ctrl + Y 可能なら直前の操作を「やり直す」
- Ctrl + F 「ナビゲーション」ウィンドウを表示
※ ドキュメント コンテンツ内を検索 - Ctrl + G 「検索と置換」の「ジャンプ」タブ画面を開く
- Ctrl + H 「検索と置換」の「置換」タブ画面を開く
- Ctrl + Alt + Space 音声読み上げ
- Ctrl + N 新規ファイルを開く
- Ctrl + F12 または Ctrl + O
「ファイルを開く」画面を開く
- Ctrl + S 上書き保存
- F12 「名前を付けて保存」画面を開く
- Ctrl + W ファイルを閉じる
- Alt + F4 ウィンドウを閉じる
◆◇◆
ほかにも、たとえば「アウトライン表示」を多用する人には、その操作に便利なショートカットキーもありますが、その場合はやはり「ヘルプ」などを参考に自分が必要なものだけを覚えるといいでしょう。
あまり使わない、たまにしか使わないショートカットキーは覚えても忘れてしまいますし、そんなときは「リボン」を使って操作したほうが早いので無理に覚える必要はありません。
それでもワードでは何回も同じ操作をする場面があり、さらに文書作成入力作業にはキーボードの利用が中心なので、そういう作業中に便利と実感できるショートカットキーだけ、身に付ければ十分でしょう。
以下に一覧表としてまとめました。頭文字を使ったショートカットキーには「元の英単語の表記」と「頭文字の赤字表示」をしています。
まとめ| Ctrl+ | Alt+ | Windows+ | Fキー
ブラウザー | Excel | Word | PowerPoint
| 操作(赤字:英単語の頭文字) | ショートカット | |
| 1.「リボン」操作(マウスを使わない方法) | ||
| 「リボン」のタブに「キーヒント」を表示/解除 同時に「現在のタブ」にフォーカス/解除 |
Alt | F10 | |
| 「ファイル(File)」タブ選択 ※「Backstage」画面が開く |
Alt + F | |
| 「オプション(OpTion)」画面を開く | Alt + F + T | |
| 「ホーム(Home)」タブ選択 | Alt + H | |
| 「挿入(INsert)」タブ選択 | Alt + N | |
| 「描画」タブ選択 | Alt + JI | |
| 「デザイン」タブ選択 | Alt + G | |
| 「(ページ)レイアウト」タブ選択 | Alt + P | |
| 「参考資料」タブ選択 | Alt + S | |
| 「数式」タブ選択 | Alt + M | |
| 「校閲(Review)」タブ選択 | Alt + R | |
| 「(ウィンドウ)表示」タブ選択 | Alt + W | |
| 「ヘルプ」タブ選択 | Alt + Y1 | |
| 「検索アシスト」を選択 | Alt + Q | |
| リボンを折りたたむ/展開する | Ctrl + F1 | |
| リボンの非表示/表示 ※「全画面表示モード」と同じ |
Ctrl + Shift + F1 | |
| ◇「Office のメニューキー シーケンス」を使用 | ||
| 以前のバージョンの「全画面表示(Full)」 | Alt + V + U | |
| 「オプション(Option)」画面を開く | Alt + T + O | |
| 2.「移動」操作(「印刷レイアウト」のドキュメント内) | ||
| 前ページの先頭へ | Ctrl + PgUp | |
| 次ページの先頭へ | Ctrl + PgDown | |
| ドキュメントの先頭へ | Ctrl + Home | |
| ドキュメントの末尾へ | Ctrl + End | |
| 行の先頭へ | Home | |
| 行の末尾へ | End | |
| 「検索と置換」の「ジャンプ」タブ画面を表示 | F5|Ctrl + G | |
| 直前の編集位置に移動 | Shift + F5 | |
| 3.文書編集 | ||
| 「フォント」設定画面を開く(Font) | Ctrl + Shift + F|Ctrl + D | |
| 太字(Bold) | Ctrl+ B | |
| 斜体(Italic) | Ctrl + I | |
| 下線(Underline) | Ctrl + U | |
| フォントサイズを1ランク縮小 | Ctrl + < | |
| フォントサイズを1ランク拡大 | Ctrl + > | |
| フォントサイズの1ポイント縮小 | Ctrl + [ | |
| フォントサイズの1ポイント拡大 | Ctr + ] | |
| 右揃え(Right) | Ctrl + R | |
| 中央揃え(CEnter) | Ctrl + E | |
| 左揃え(Left) | Ctrl + L | |
| 両端揃え | Ctrl + J | |
| 均等割り付け | Ctrl + Shift + J | |
| 文章の末尾で段落分け | Enter | |
| 文章の末尾で改行 | Shift + Enter | |
| 改ページ | Ctrl + Enter | |
| 4.その他の便利なキー操作 | ||
| 直前の操作を「元に戻す」 | Ctrl + Z | |
| 可能なら直前の操作を「やり直す」 | Ctrl + Y | |
| 「ナビゲーション」ウィンドウの表示/検索 | Ctrl + F | |
| 「検索と置換」の「ジャンプ」タブ画面を開く | Ctrl + G | |
| 「検索と置換」の「置換」タブ画面を開く | Ctrl + H | |
| 音声読み上げ | Ctrl + Alt + Space | |
| 新規ファイルを開く(New) | Ctrl + N | |
| 「ファイルを開く」画面を開く(Open) | Ctrl + F12|Ctrl + O | |
| 上書き保存(Save) | Ctrl + S | |
| 「名前を付けて保存」画面を開く | F12 | |
| ファイルを閉じる | Ctrl + W | |
| ウィンドウを閉じる | Alt + F4 | |
まとめ| Ctrl+ | Alt+ | Windows+ | Fキー
ブラウザー | Excel | Word | PowerPoint
理解を深めるための「パソコン用語解説」
記事の情報は公開時あるいは更新時のもので、最新情報はリンク先など情報元の公式ページでご確認ください。

