![]() Excel には表示領域を広くできる「全画面表示」はありますか?
Excel には表示領域を広くできる「全画面表示」はありますか?
![]() 「リボン」や「クイック アクセス ツールバー」を非表示にしてタイトルバーを最小幅にする「全画面表示モード」があります。
「リボン」や「クイック アクセス ツールバー」を非表示にしてタイトルバーを最小幅にする「全画面表示モード」があります。
(最終更新日:2023年11月20日)
Excel で画面いっぱいにシートを拡げて表示したいとき「全画面表示」にしたくなることがあります。かつては「表示」タブの「リボン」の中に「全画面表示」コマンドがありましたが、最新版にはありません。
その代わり現在は「全画面表示モード(リボンの非表示)」が用意されており、この機能をオンにすると「リボン」と「クイック アクセス ツールバー」が非表示となります。
![]()
画面最上部の「タイトルバー」も最小幅表示となりますが「数式バー」は残っています。
設定は「リボン」の右下にある「リボン表示オプション」のアイコンをクリックして現れる「リボンを表示」メニューで「全画面表示モード」を選択することでオンになります。
![]()
「全画面表示モード」のまま「リボン」を使いたい場合は、画面上部の「タイトルバー」をクリックすることで一時的に「リボン」が現れます。
![]()
「リボン」が一時表示されている状態でシート部分をクリックすると、「リボン」は再度、非表示となります。
![]()
「全画面表示モード」の終了は、「タイトルバー」のクリックで一時的に現れた「リボン」の右下にある「リボン表示オプション」アイコンをクリックして現れたメニューで「全画面表示モード」以外を選択します。
![]()
あるいは「タイトルバー」をクリックすると「タイトルバー」が広がり、右端の「閉じる」ボタンの左隣りにある「元のサイズに戻す」ボタンをクリックすることでも「全画面表示モード」を解除することが可能です。
![]()
さらに「全画面表示モード」を切り替えるショートカットキーとして
Ctrl + Shift + F1
が用意されているので、頻繁に使うなら覚えておくといいでしょう。
この「全画面表示モード」を「クイック アクセス ツールバー」に追加するには別名の「リボンの非表示」コマンドを追加することになります。
- 「クイック アクセス ツールバー」のカスタマイズ画面を開く
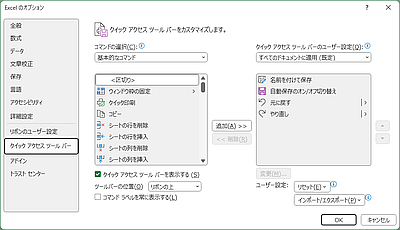
- 左の「コマンドの選択」から「リボンにないコマンド」を選択
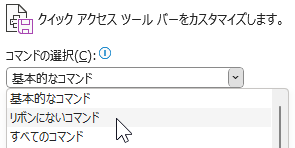
- 「リボンにないコマンド」に属するコマンドに切り替わった一覧から「リボンを非表示」を選択し「追加」ボタンをクリック
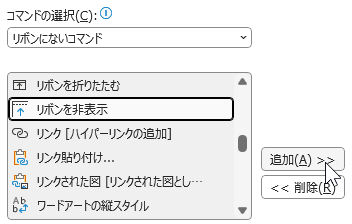
- 右の一覧に希望のコマンドが追加されたら、必要に応じて並びの順番を上下ボタンで調整して、決まったら「OK」をクリック
これで「クイック アクセス ツールバー」の「リボンを非表示」ボタンが追加されます。
![]()
このボタンをクリックすると「全画面表示モード」になります。
◆◇◆
この「クイック アクセス ツールバー」に「リボンを非表示」ボタンを追加中に、さらに別の「全画面表示」コマンドがあると気付きました。
![]()
追加して実行してみると「全画面表示モード(リボンの非表示)」とは違って「数式バー」も非表示になり、より広くシートを表示できます。
![]()
ただし「タイトルバー」をクリックしても「リボン」や「数式バー」は一時的にも表示されないので、細かい作業には向かないでしょう。
「全画面表示」の終了は「Esc」キーが使えます。またはシートのセルを右クリックで現れるメニュー一番下にある「全画面表示を閉じる」を選択しても解除できます。
![]()
「全画面表示」にするショートカットキーはありませんが「Office のメニューキー シーケンス」が使えます。
「全画面表示」にする「Office のメニューキー シーケンス」は
Alt + V + U
となります。以下の記事も参考にしてください。
最大の「全画面表示」がすぐに使えます。
◎更新情報
- 2023/11/16 「Office のメニューキー シーケンス」の情報を追加
理解を深めるための「パソコン用語解説」
記事の情報は公開時あるいは更新時のもので、最新情報はリンク先など情報元の公式ページでご確認ください。

