![]() Excel や Word で「オプション」画面を素早く開く方法はありますか?
Excel や Word で「オプション」画面を素早く開く方法はありますか?
![]() キー操作「Alt + F + T」あるいは「クイック アクセス ツールバー」や「リボン」に「オプション」ボタンの追加もできます。
キー操作「Alt + F + T」あるいは「クイック アクセス ツールバー」や「リボン」に「オプション」ボタンの追加もできます。
Excel、Word、PowerPoint で基本的な設定は「オプション」画面で行います。
![]()
この「オプション」画面を開く手順は
- 「ファイル」タブを選択して、切り替わった「Backstage」画面の左メニューで一番下の「オプション」を選択
が一般的です。
![]()
さらに「Backstage」画面を開く(「ファイル(File)」タブを選択する )ショートカットキーは
- Alt + F
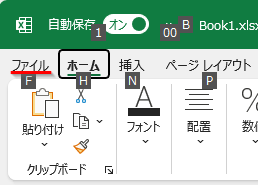
なので、「キーヒント」が表示された状態の「Backstage」画面で「T」キーを押すと「オプション」画面が開きます。
![]()
つまり
- Alt + F + T
というキー操作で「オプション画面」を開くことは可能です。私は「T」は「Op t ion」に含まれていると覚えています。
この操作でも手間ではありませんが、いったん「Backstage」画面に切り替えるのが少し煩わしく感じるときがあります。
そこで定番ですが「クイック アクセス ツールバー」に「オプション」を追加ればワンクリックで開くことができます。
- 「クイック アクセス ツールバー」右端の「ユーザー設定」 アイコンをクリック
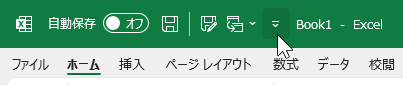
- 現れたメニューから「その他のコマンド」を選択することで「クイック アクセス ツールバー」のカスタマイズ画面が開く
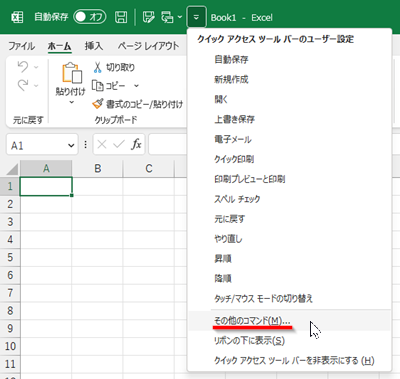
- 左の「コマンドの選択」から「ファイル タブ」を選択
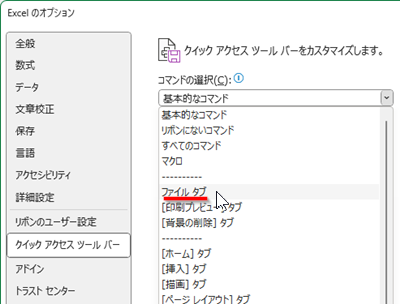
- 「ファイル タブ」に属するコマンドに切り替わった一覧から「オプション」を選択して「追加」ボタンをクリック
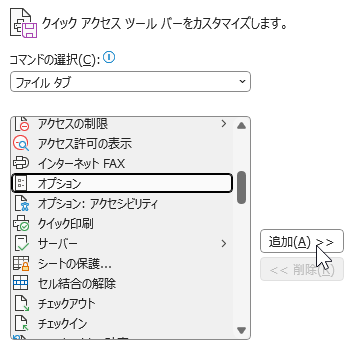
- 右の一覧に「オプション」が追加されたら「OK」をクリック
![]()
これで「クイック アクセス ツールバー」に「オプション」アイコンが追加されます。
![]()
いつでもワンクリックで「オプション」画面が開きます。
さらには「Alt」キーを押すと「クイック アクセス ツールバー」に「キーヒント」が表示され、キー操作でも開くことが可能となります。
![]()
「オプション」アイコンに表示される「キーヒント」の ≪数字≫ を使って
- Alt + ≪数字≫
というキー操作で「オプション」画面が開きます。上記の例では「Alt + 3」。
◆◇◆
「オプション」を「クイック アクセス ツールバー」に追加ではなく「リボン」に追加設定する方法もあります。
一番利用する「ホーム」タブの「リボン」の右端に追加すると使いやすいので手順を紹介します。
- 「リボン」を右クリックして現れたメニューから「リボンのユーザー設定」を選択することで「リボン」のカスタマイズ画面が開く
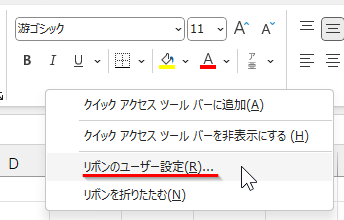
- 右の「リボンのユーザー設定」で「メインタブ」を選択して、下のタブ一覧から「ホーム」を選択
- タブ一覧の下にある「新しいグループ」を選択
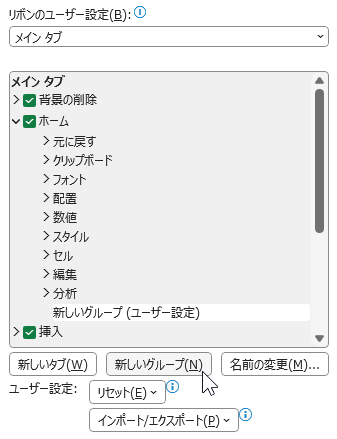
- 「名前の変更」を選択、開いた画面で「表示名」を「オプション」にして「OK」をクリック
- 左の「コマンドの選択」で「ファイル タブ」を選択
- 「ファイル タブ」に属するコマンドに切り替わった一覧から「オプション」を選択して「追加」ボタンをクリック
- 右の一覧で「オプション(ユーザー設定)」の下に「オプション」が追加されたら「OK」をクリック
![]()
これで「ホーム」タブの「リボン」右端の「オプション」グループ内に「オプション」が表示されます。
![]()
「ホーム」タブが選択された状態ならワンクリックで開くことができます。
理解を深めるための「パソコン用語解説」
記事の情報は公開時あるいは更新時のもので、最新情報はリンク先など情報元の公式ページでご確認ください。

