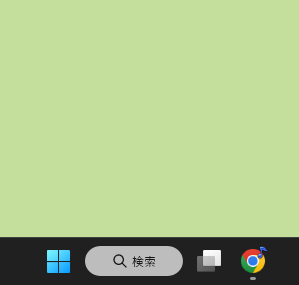![]() Windows 11 をアップデートするとタスクバーに「検索ボックス」が表示されるようになりましたが、非表示にできますか?
Windows 11 をアップデートするとタスクバーに「検索ボックス」が表示されるようになりましたが、非表示にできますか?
![]() 「タスクバー」の設定画面で「検索」の設定ができます。
「タスクバー」の設定画面で「検索」の設定ができます。
2023年2月28日公開の Windows 11 Version 22H2 の累積更新プログラム(KB5022913)をインストールすると「タスクバー」に「検索ボックス」を表示できる設定が追加されました。
これにより Windows 11 では「タスクバー」に検索用の入力ボックスを表示できるようになりました。
![]()
この「検索ボックス」に直接、文字を入力でき、入力の途中でもポップアップ表示の画面上で検索が開始されます。
![]()
ただし、ウェブ検索だけでなく、アプリやドキュメント、設定項目なども検索対象なので、素早くウェブ検索したいときには向きません。
![]()
さらに「検索ボックス」を使ったウェブ検索 では、検索エンジンに「Bing」が使われ、結果の Webページを開くブラウザーは「Microsoft Edge」に限定されます。
![]()
「Google検索」や「Chrome」を利用する設定はありません。
この「検索ボックス」を表示する設定は「個人用設定」の「タスクバー」設定画面内に「タスクバー項目」のひとつとしてあります。
「設定」>「個人用設定」>「タスクバー」
![]()
あるいは「タスクバー」を右クリックして現れるメニューで「タスクバーの設定」を選択しても設定画面が開きます。
![]()
「タスクバー項目」の「検索」右にあるメニューで
- 非表示
- 検索アイコンのみ
- 検索アイコンとラベル
- 検索ボックス
の中から選択できます。当然「検索ボックス」を表示するには「検索ボックス」を選択します。
![]()
従来の「検索」ボタンを表示したいときには「検索アイコンとラベル」を選択。もちろん「非表示」「検索アイコンのみ」にもできます。
◆◇◆
ちなみに「検索ボックス」を選択するには「検索ボックス」をクリックやタップして選択する以外にも、以下のショートカットキーが使えます。
Windows + S
「Windows + Q」でも同じですが、キーを覚えるには「Search(検索)」 の頭文字「S」のほうが簡単かもしれません。
ただし、検索を開始するだけなら「タスクバー」の「検索ボックス」に入力しなくても、「Windows」キーだけ押した直後にキーボードで文字入力しても実質的に同じ操作になります。
なので実質的には「検索ボックス」をタスクバーに表示させておくメリットはあまりありません。
強いていえば「検索のハイライト」の関連イラストが表示されるくらいです。
![]()
「今日は何の日」といった情報が欲しい人にはいいでしょう。
理解を深めるための「パソコン用語解説」