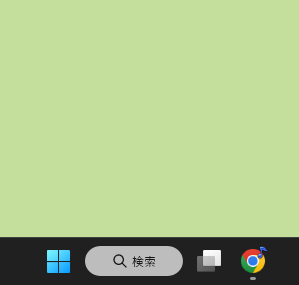![]() Windows 11 の音声入力をマウスやタッチ操作でも呼び出せますか?
Windows 11 の音声入力をマウスやタッチ操作でも呼び出せますか?
![]() 「タッチキーボード」の「音声入力(マイク)」ボタンが使えます。
「タッチキーボード」の「音声入力(マイク)」ボタンが使えます。
![]()
Windows 11 の「音声入力」機能を活用する方法を紹介しました。
そのときに使う「音声入力」を開始するショートカットキーは
Windows + H
ですが「H」の文字は「音声入力」と結びつかないので覚えにくいです。
ただし、Microsoft Edge で入力ボックスを右クリックして現れるメニューには
「音声入力 Windows + H」
と表示されます。
![]()
なので「H」を忘れても確認はできます。
ではショートカットキー以外で「音声入力」を開始する方法があるかといえば
- 「タッチキーボード」の「音声入力」ボタンをタップ/クリック
という方法があります。
![]()
そのためには「タッチキーボード」を起動するアイコンを「システムトレイ」に表示しておく必要があります。
要するに「タスクバー」設定の「システムトレイアイコン」項目で「タッチキーボード」アイコンの設定を「常に表示する」にすればいいのです。
![]()
これで「システムトレイ」に表示された「タッチキーボード」アイコンをタップ/クリックすれば「タッチキーボード」が起動します。
そして「タッチキーボード」に「音声入力」ボタンがあれば、それをタップ/クリックすることで「音声入力」が開始されます。
![]()
「タッチキーボード」画面が「音声入力」モードに切り替わる感じです
![]()
◆◇◆
もし「タッチキーボード」に「音声入力(マイク)」ボタンがない場合、以下の設定で表示することができます。
「設定」>「時刻と言語」>「入力」>「タッチキーボード」
「タッチキーボード」項目の中にある
- 音声入力マイクのボタンを表示する
にチェックを入れます。
![]()
これで「タッチキーボード」に「音声入力」ボタンが表示され、マウスやタッチ操作でも「音声入力」が利用できます。
できれば「音声入力(マイク)」アイコンを「システムトレイ」に表示する設定が欲しいところです。
理解を深めるための「パソコン用語解説」
記事の情報は公開時あるいは更新時のもので、最新情報はリンク先など情報元の公式ページでご確認ください。