![]() Microsoft Edge で「イマーシブ リーダー」が使えなくなりました。
Microsoft Edge で「イマーシブ リーダー」が使えなくなりました。
![]() 文章の一部なら右クリックで現れるメニューから呼び出せます。また、URL 先頭に read: を付加する方法もあります。
文章の一部なら右クリックで現れるメニューから呼び出せます。また、URL 先頭に read: を付加する方法もあります。
Microsoft Edge には、現在、開いている Webページを文字中心の表示に切り替えて読みやすくできる「イマーシブ リーダー」機能があります。
![]()
古い Edge では「読み取りビュー」と呼ばれていた機能です。
この記事で「イマーシブ リーダー」の使い方として、
- 対応ページではアドレスバー右端に「イマーシブ リーダーで開始する」アイコンが現れ、アイコンをクリックすれば表示が切り替わる
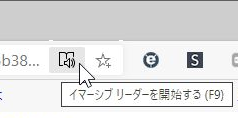
と紹介しました。
ところが現在は「イマーシブ リーダー」に対応ページでもアイコンが現れない場合が多いようです。以前は表示されていた Yahoo!ニュースの記事にも現れません。
ちなみに Wikipedia では、ほぼ常に「イマーシブ リーダー」アイコンが表示されるのを確認しています。
![]()
もっと多くのサイトで使えるといいのですが...。
そんなとき、まずは文章の一部だけでいいので「イマーシブ リーダー」で開きたいなら、その範囲を選択して右クリック、現れたメニューから「イマーシブ リーダーで選択範囲を開く」を選択します。
![]()
これで、選択した部分で「イマーシブ リーダー」が使えます。
![]()
さらにアドレスバーに表示されている URL の先頭に
read:
を追加して Enter すると「イマーシブ リーダー」で開きます。
たとえば以下のページで試してみましょう。
この URL の先頭に「read:」を追加します。
- read:https://www.724685.com/weekly/qa200722.htm
![]()
この状態で Enter キーを押せば「イマーシブ リーダー」で開きます。
![]()
これができるのなら、すべてのページで「イマーシブ リーダー」アイコンを表示すればいいのに、と思ってしまいます。
◆◇◆
「イマーシブ リーダー」に表示が切り替わると、アドレスバーの左端に「リーダーモード」と表示されます。文字数の節約かもしれません。
![]()
一方、アドレスバー右端に現れるアイコンにはポインターを合わすと「イマーシブ リーダーを終了する(F9)」と表示されます。アイコンをクリックすると「イマーシブ リーダー」が終了します。
![]()
終了のときだけですが「F9」キーも使えます。
一応、公式サイトにも「read:」を付ける方法は紹介されています。
いつもながら英語を直訳したような文章なので分かりにくいです。
理解を深めるための「パソコン用語解説」
記事の情報は公開時あるいは更新時のもので、最新情報はリンク先など情報元の公式ページでご確認ください。

