![]() Word の文章で行間を詰める設定を簡単にする方法はありませんか?
Word の文章で行間を詰める設定を簡単にする方法はありませんか?
![]() 「段落の設定」画面で「行間の間隔」は変更できます。「クイック アクセス ツールバー」に登録しておいてもいいでしょう。
「段落の設定」画面で「行間の間隔」は変更できます。「クイック アクセス ツールバー」に登録しておいてもいいでしょう。
Word で文章を書いていると行間を細かく調整したいときがありますが、基本的には以下の手順で設定できます。
- 行間を調整したい文章を段落単位で一部、または全体を選択
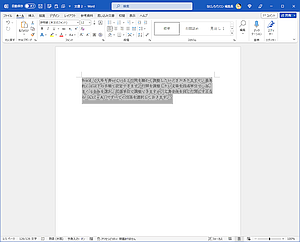
※ 段落単位で調整できますが、文書全体を同じ行間にするなら「Ctrl + A」ですべての段落を選択しておきます。
- 以下の方法で「段落」設定画面を開く
- リボンの「ホーム」タブで「段落」グループの下、右端の小さな「段落の設定」アイコンをクリック
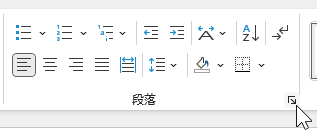
- 文書や段落を選択やダブルクリックしたとき自動で現れる操作ボックスで「段落の設定」アイコンをクリック
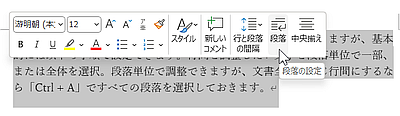
- 右クリックで現れるメニューで「段落」を選択
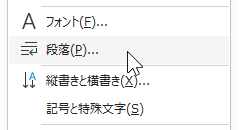
※「C」はメニューが一発では開かなかったり、メニューの数も多くて選びにくいので「A」か「B」がおすすめ。
- リボンの「ホーム」タブで「段落」グループの下、右端の小さな「段落の設定」アイコンをクリック
- 開いた「段落」設定画面で「間隔」項目の「行間」と「間隔」を変更
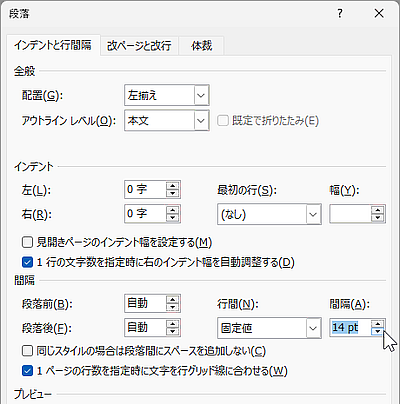
- 「OK」ボタンをクリックして「段落」設定画面を閉じて完了
好みの間隔に細かく調整したいときは「行間」を「固定」にすることで「間隔」を「pt」単位で設定できるようになります。
「段落」設定画面を開くボタンを「クイック アクセス ツールバー」に登録しておくこともできます。
- 「クイック アクセス ツールバー」の「ユーザー設定」ボタンをクリック、現れたメニューから「その他のコマンド」を選択
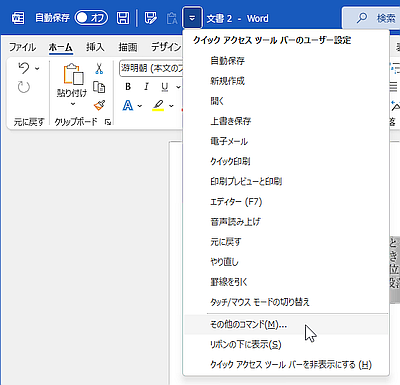
- 「Word のオプション」画面で「クイック アクセス ツールバー」の「カスタマイズ画面」が開くので左上の「コマンドの選択」が「基本的なコマンド」になっているか確認
- 「基本的なコマンド」の下に表示される「コマンド一覧」で「段落... [段落の設定]」を探してダブルクリック、あるいは中央の「追加」ボタンを押す
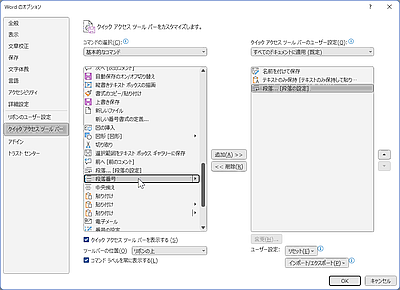
- 「カスタマイズ画面」の下右にある「OK」ボタンを押して完了
これで「クイック アクセス ツールバー」に「段落の設定」ボタンが追加されます。
◎追記(2023/2/20)
もっと簡単に「クイック アクセス ツールバー」に「段落の設定」ボタンを追加する方法がありました。
「ホーム」タブで「段落」グループの下、右端の小さな「段落の設定」アイコンを右クリック、現れたメニューから「クイック アクセス ツールバーに追加」を選択するだけです。
![]()
あとから見つけたので「追記」しました。
これで、いつでもワンクリックで「段落」設定画面を開くことができます。
![]()
これで「Alt + 数字」のキー操作も使えるようになります。
![]()
上図の場合、「Alt」キーを押し、次に「3」キーを押します。
◆◇◆
最初から好みの「行間」に「固定」設定された新規文書を作成するには専用の「カスタムテンプレート」を作っておくのもいいでしょう。
たとえば「行間」を「固定」で「14pt」に設定したテンプレートを作成して保存する手順は以下の通り。
- Wordを起動し「新規」で「白紙の文書」を選択、新規文書を開く
- 「段落の設定」画面を開き「行間」を「固定」して、「間隔」を「14pt」に設定して「既定の設定」ボタンを選択
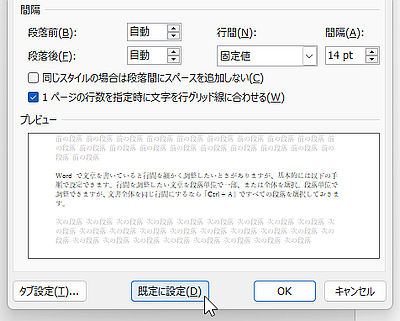
- 「設定する対象」を「この文書だけ」を選択して「OK」
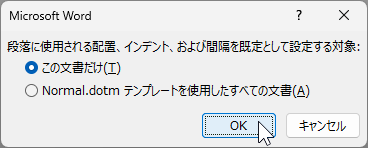
- 「F12」キーで「名前を付けて保存」画面を開く
- たとえばファイル名を「行間14pt」として「ファイルの種類」で「Wordテンプレート(*.dotx)」を選択して「保存」
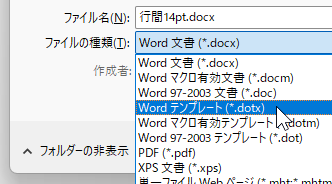
※保存するフォルダーには「OneDrive」の「ドキュメント」内の「Officeのカスタムテンプレート」などが便利。 - 「ファイル」タブ画面の左メニューで「新規」を選択
- テンプレートの表示で「Office」の右にある「個人用」を選択
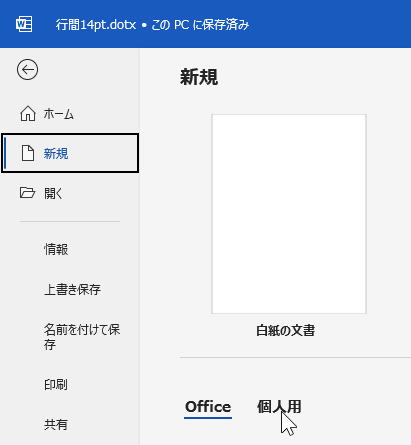
- 「行間14pt」ファイルを右クリック、「一覧にピン留め」を選択
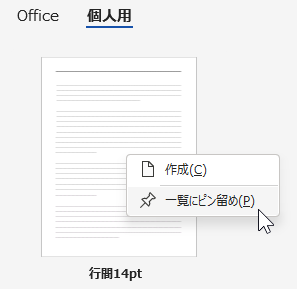
※ファイルにカーソルを合わせて現れる「ピン」アイコンをクリックしても同じ。 - Word の「新規」で選択できるテンプレートに「行間14pt」が追加され、選択すれば行間が 14pt 固定の文書が開く
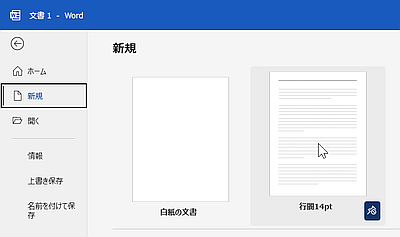
もちろん行間だけでなくフォントやサイズも設定して既定にできます。
理解を深めるための「パソコン用語解説」
記事の情報は公開時あるいは更新時のもので、最新情報はリンク先など情報元の公式ページでご確認ください。

