![]() エクセルやワードでワンクリック、あるいはショートカットキーでコピーしたデータを「テキスト形式」で貼り付けできますか?
エクセルやワードでワンクリック、あるいはショートカットキーでコピーしたデータを「テキスト形式」で貼り付けできますか?
![]() 「クイック アクセス ツールバー」に「テキストのみ保持して貼り付け」を追加すればワンクリックや簡単なキー操作で実行できます。
「クイック アクセス ツールバー」に「テキストのみ保持して貼り付け」を追加すればワンクリックや簡単なキー操作で実行できます。
エクセルのセルやワードの文章にブラウザーでコピーした「HTML形式」データを「テキスト形式」に変更して貼り付けるには「形式を選択して貼り付け」操作を使うのが一般的です。
この「形式を選択して貼り付け」画面は
- 貼り付ける場所を右クリック、現れたメニューで「形式を選択して貼り付け」を選択
- 貼り付ける場所を選択して「ホーム」リボンの「貼り付け」の下をクリック、現れたメニューから「形式を選択して貼り付け」を選択
- ショートカットキー「Ctrl + Alt + V」
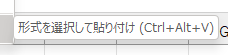
のいずれかで現れるので「貼り付ける形式」一覧から「テキスト」を選択して「OK」を押すと「テキスト形式」で貼り付けができます。
以上の手順でも手間ではありません。でも「クイック アクセスツールバー」を使うともっと簡単にできます。
まずは前提として「クイック アクセス ツールバー」が非表示なら、「メニュー」か「リボン」の上を右クリック、現れたメニューから「クイック アクセス ツールバーを表示する」必要があります。
![]()
表示された「クイック アクセスツールバー」に「テキスト形式」で貼り付けできる操作ボタンを追加する手順は以下の通りです。
- 「クイック アクセス ツールバー」の「ユーザー設定」ボタンをクリック、現れたメニューから「その他のコマンド」を選択
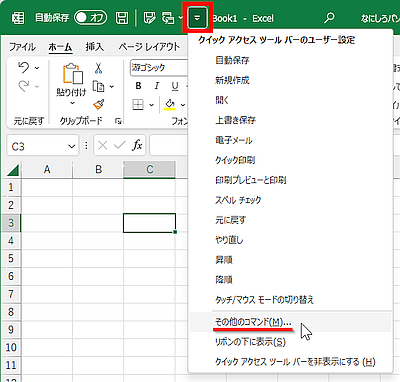
- 「オプション」画面で「クイック アクセス ツールバー」の「カスタマイズ画面」が開くので、画面左上「コマンドの選択」で「すべてのコマンド」を選択
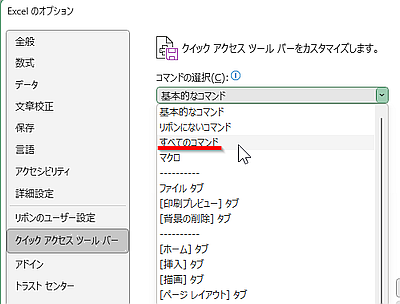
- 「コマンドの選択」の下に表示される「コマンド一覧」で「テキストのみ保持 [テキストのみ保持して貼り付け]」を探してダブルクリック、あるいは中央の「追加」ボタンを押す
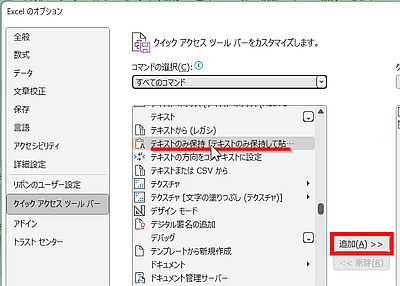
- 「カスタマイズ画面」の下右にある「OK」ボタンを押して完了
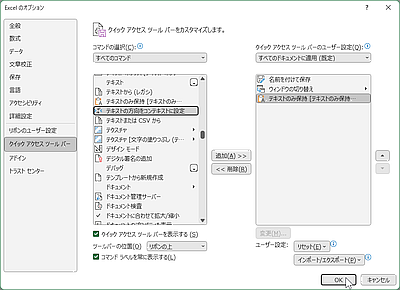
これで「クイック アクセス ツールバー」に新たに「テキストのみ保持して貼り付け」ボタンが追加され、ワンクリックで実行できます。
![]()
◆◇◆
さらに「クイック アクセスツールバー」には「Alt」キーを押すと数字の「アクセスキー」が左端のボタンから 1 から順に割り振られるので、「Alt」「数字」の順でキーを押すことで操作できます。
もし、エクセルとワードで「クイック アクセス ツールバー」に共通のボタンを追加するなら、左端から同じ番目にしておけば、ひとつの数字キーを覚えれば同じキー操作で実行することができます。
![]()
※ 覚えなくても「Alt」を押せば表示されるので確認できます。
たとえば、エクセルでもワードでも「クイック アクセス ツールバー」に「テキストのみ保持して貼り付け」ボタンを左端から 3番目に追加すれば、
![]()
どちらも「Alt」「3」の順でキーを押せば実行できるわけです。
理解を深めるための「パソコン用語解説」
記事の情報は公開時あるいは更新時のもので、最新情報はリンク先など情報元の公式ページでご確認ください。

