![]() Google Chrome を立ち上げたときに開くページが希望するページと違う場合は、どう設定すればいいですか。
Google Chrome を立ち上げたときに開くページが希望するページと違う場合は、どう設定すればいいですか。
![]() 「設定」画面の「起動時」項目で開くページを設定します。
「設定」画面の「起動時」項目で開くページを設定します。
ブラウザーの起動時に開くページが希望のページと違う、特に「ホーム」ボタンを押して開くページと違うケースがあります。
![]()
理由は「起動時に開くページ」は「ホーム」ボタンで開くページと同じとは限らず、違うページでも設定できるためです。
そこで Google Chrome で「起動時に開くページ」を設定する手順を紹介します。
- 画面の上の「アドレスバー」右端にある「設定」アイコンを選択
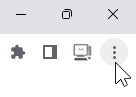
- 「設定」メニューが現れるので、メニューから「設定」を選択
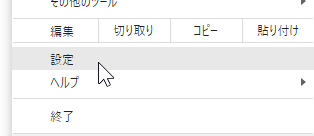
- 開いた「設定」画面の左メニューから「起動時」を選択
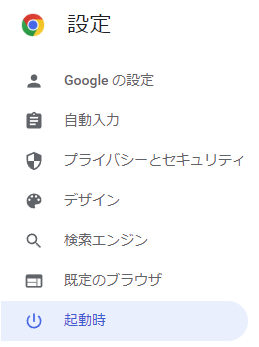
- 「起動時」画面で起動時に開くページは以下の3つが選択できる。
A.新しいタブページを開く
B.前回開いていたページを開く
C.特定のページまたはページセットを開く
その中で「希望しているページ」を開きたいときは「C」を選択
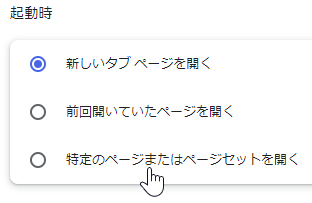
- すでに「特定のページまたはページセットを開く」に希望と違うページが設定されている場合、そのページ設定の右端にある「その他の操作」アイコンをクリック、現れたメニューで「編集」を選択。
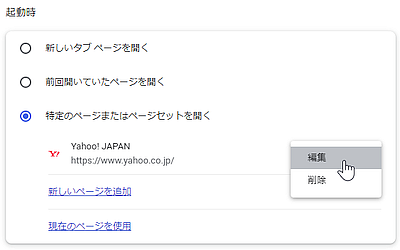
- 「ページの編集」画面が開くので「サイトの URL」項目に希望しているページの URL を入力、あるいはコピペして「保存」
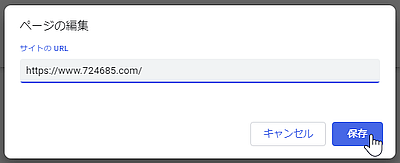
これで Chrome の起動時に希望しているページが開くことになります。
もちろん「特定のページまたはページセットを開く」で設定するページとして「ホーム」ボタンで開くページと同じ URL の設定も可能です。
◆◇◆
「特定のページまたはページセットを開く」にページが何も設定されていない場合、希望するページを設定する方法は以下の2つになります。
A.「新しいページを追加」する方法
- 「設定」の「起動時」画面を開く
- 「特定のページまたはページセットを開く」項目を選択
- 「新しいページを追加」を選択
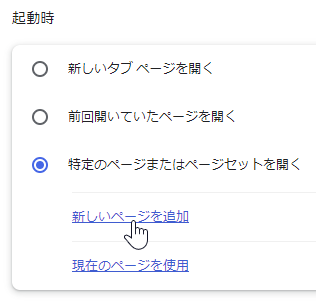
- 「新しいページを追加」画面が開く
- 「サイトの URL」項目に希望しているページの URL を入力、あるいはコピペして「追加」ボタンを選択
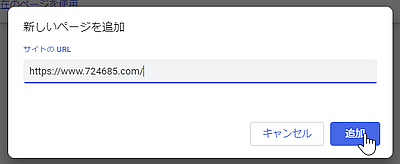
B.「現在のページを追加」する方法
- ブラウザーで希望しているページだけを開く
- 「設定」の「起動時」画面を開く
- 「特定のページまたはページセットを開く」項目を選択
- 「現在のページを追加」を選択
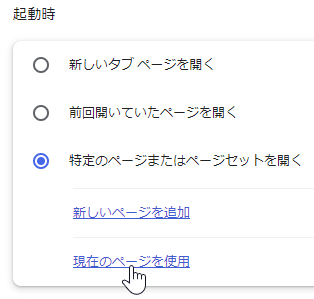
「A.新しいページを追加する方法」のほうが分かりやすいかもしれません。
「現在のページを追加」で余分なページが追加された場合など、そのページ設定の右端にある「その他の操作」アイコンをクリック、現れたメニューで「削除」を選択します。
![]()
これで起動時に開くページの削除ができます。
理解を深めるための「パソコン用語解説」
記事の情報は公開時あるいは更新時のもので、最新情報はリンク先など情報元の公式ページでご確認ください。

