![]() Outlook で受信したメールを表示するときの文字サイズを大きくして固定できますか?
Outlook で受信したメールを表示するときの文字サイズを大きくして固定できますか?
![]() 新しいバージョンでは閲覧中のズームの倍率設定を保存できます。
新しいバージョンでは閲覧中のズームの倍率設定を保存できます。
![]()
Outlook で受信メールの表示倍率を変更(ズーム)する場合、画面下端の右にある「ズーム」バーを使うなどの方法で設定します。
- 「ズーム」バーのスライダーを左右にドラッグで動かして変更。
右に動かして拡大、左に動かして縮小。1% 刻みで設定できます。
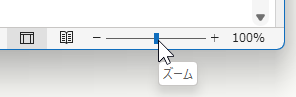
- 「ズーム」バーの左右にある「-」「+」ボタンをクリックして変更。
「+」ボタンで拡大、「-」ボタンで縮小。10% 刻みで設定できます。
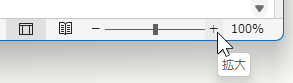
- 「ズーム」バー右、「+」ボタンの右にある「% 表示」をクリック。
開いた「閲覧中のズーム」画面で「倍率」を選択か指定ができます。
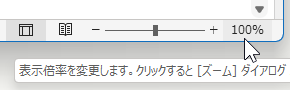
- 「Ctrl」キーを押しながら、マウスのホイールを回転させて変更。
前に押すように回して拡大、手前に引くように回して縮小できます。
ただし、初期設定では特定の受信メールで表示倍率を変更しても、別のメールを開くと 100% の倍率に戻ってしまいます。
そこで倍率を固定する方法ですが、新しいバージョンでは可能です。
- Outlook バージョン 1901 以降
- Microsoft 365 サブスクリプションの最新バージョン
これらの新しいバージョンでは
- 「ズーム」バー右、「+」ボタンの右にある「% 表示」をクリック
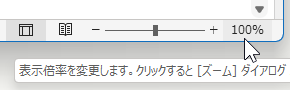
- 開いた「閲覧中のズーム」画面で「この設定を保存する」にチェック
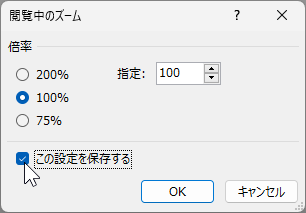
これで特定の受信メールで変更した表示倍率が保存され、別のメールを開いても表示倍率は変わらず、保存された倍率が適用されます。
古いバージョンでも「% 表示」をクリックすると「ズーム」画面が開きますが、「倍率」の選択、指定はできても「この設定を保存する」はありません。
![]()
そのため、古いバージョンでは倍率の固定(保存)はできません。
◆◇◆
それでも受信メールの文字サイズが小さくて、毎回ズームするのは面倒ということであれば「テキスト形式メール」限定であれば使用フォントの文字サイズを大きくすることは可能です。
- Outlook の「ファイル」タブを選択。
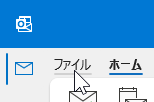
- 開いた画面の左メニューから「オプション」を選択。
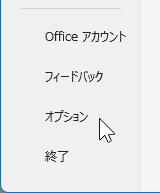
- 開いた「Outlook のオプション」画面の左メニューから「メール」を選択。
- 「メール」設定画面の「ひな形およびフォント」ボタンをクリック
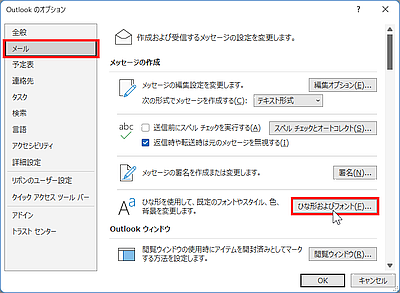
- 開いた「著名とひな形」画面の「ひな形」タブ画面で「テキスト形式のメッセージの作成と読み込み」にある「文字書式」ボタンをクリック
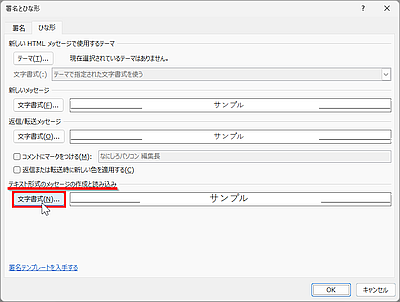
- 開いた「フォント」画面で「サイズ」を希望のサイズに変更して「OK」ボタンで設定を確定
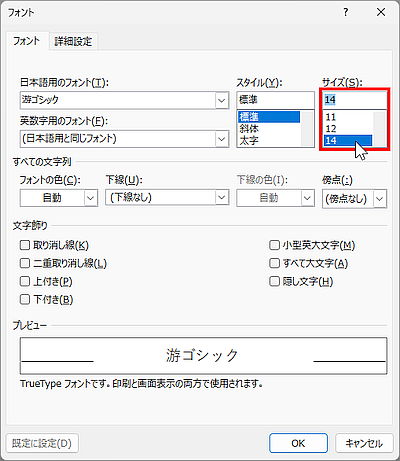
ただし、この設定は「テキスト形式メール」の文字サイズにだけ有効で「HTMLメール」の文字サイズは大きくなりません。
理解を深めるための「パソコン用語解説」
記事の情報は公開時あるいは更新時のもので、最新情報はリンク先など情報元の公式ページでご確認ください。


