![]() Windows のウインドウをドラッグ操作したときのアニメーションのような動きのある表示を無効に設定できますか?
Windows のウインドウをドラッグ操作したときのアニメーションのような動きのある表示を無効に設定できますか?
![]() 「設定」画面で「アクセシビリティ」の「視覚効果」の中に項目があるのでオフにできます。
「設定」画面で「アクセシビリティ」の「視覚効果」の中に項目があるのでオフにできます。
Windows の操作で様々なものを開いたり閉じたり、サイズを変更したりするときに、その動きのある表示を「アニメーション効果」といいます。
![]()
「アニメーション効果」があると、どんな操作をしているのか見た目で直感的に分かりやすくなるし、動き自体も楽しげだったりします。
一方で動きが間延びするのも確かで、動作を少しでもキビキビと軽快にしたいときは「アニメーション効果」をオフにするといいでしょう。
Windows 11 の場合、設定は以下の通り。
- 「設定」画面を開き、左メニューで「アクセシビリティ」を選択
- 「アクセシビリティ」画面で「視覚効果」を選択
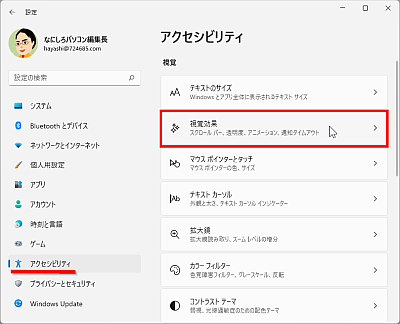
- 「視覚効果」画面で「アニメーション効果」項目をオフ
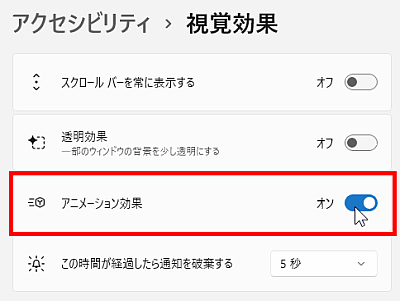
これで「アニメーション効果」がオフになります。
Windows 10 なら「設定」-「簡単操作」-「ディスプレイ」画面の「Windowsにアニメ-ションを表示する」項目をオフにします。
![]()
オフにして表示がどう変わるか確認して、気に入ればそのままオフで使えばいいし、オンのほうがいいと感じたら戻せばいいでしょう。
![]()
オフにしてもある程度は「アニメーションっぽく見える」ので最終的には「個人の好み」です。
「アニメーション効果」の詳細設定は「パフォーマンスオプション」の「視覚効果」画面で可能です。
- Windowsロゴアイコンを右クリック、現れた「クイックリンク」メニューから「システム」を選択
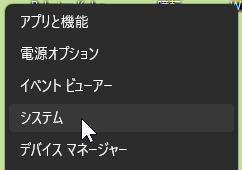
- 「設定」の「システム」画面で「バージョン情報」が開くので「関連リンク」の「システムの詳細設定」をクリック
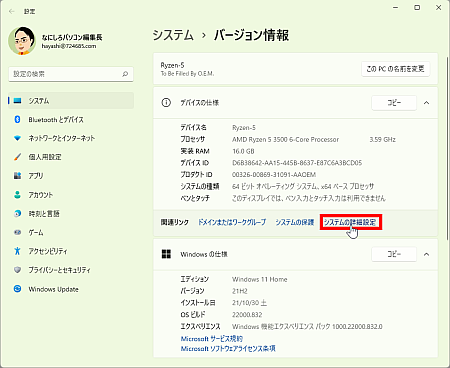
- 「システムのプロパティ」画面で「詳細設定」タブ画面が開くので「パフォーマンス」項目 の「設定」ボタンをクリック
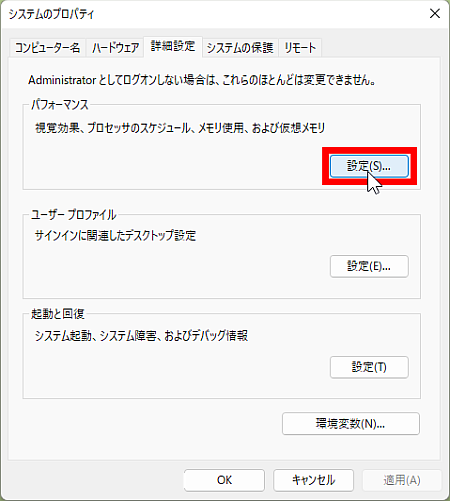
- 「パフォーマンスオプション」画面の「視覚効果」タブ画面が開くので「カスタム」リストの中で「アニメーション効果」に関連する項目を設定
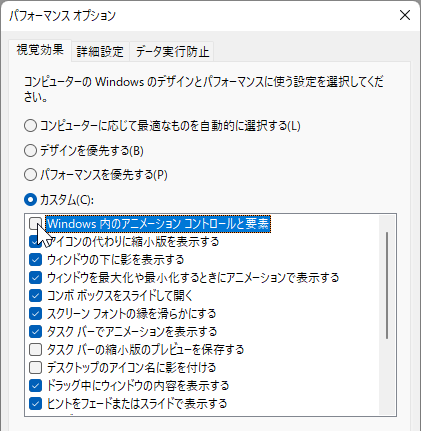
先ほどの「アニメーション効果」をオフすることで、以下の「視覚効果」設定がまとめてオフになります。
- Windows内のアニメーションコントロールと要素
- ウインドウを最大化や最小化するときにアニメ―ションで表示する
- コンボボックスをスライドして開く
- ヒントをフェードまたはスライドで表示する
- メニューをフェードまたはスライドで表示する
- メニュー項目をクリック後にフェードアウトする
- リストボックスを滑らかにスクロールする
![]()
ただし「パフォーマンスオプション」画面の「視覚効果」の設定が「コンピューターに応じて最適なものを自動的に選択する」になっていると「アニメーション効果」をオフにしても上記の設定項目はオフ表示になりません。
![]()
「カスタム」設定にすれば確認できます。
◆◇◆
もちろん「パフォーマンスオプション」画面の「視覚効果」で個別設定してもいいのですが、あまりに細かく分けても面倒なだけなので「アニメーション効果」のオン/オフ設定で十分でしょう。
一方で「アニメーション効果」とは具体的にどんな表示のことなのかが「視覚効果」の項目を見れば分かるので今回、紹介しました。
理解を深めるための「パソコン用語解説」
記事の情報は公開時あるいは更新時のもので、最新情報はリンク先など情報元の公式ページでご確認ください。

