![]() Google Chrome の「設定」画面を素早く開くことはできますか?
Google Chrome の「設定」画面を素早く開くことはできますか?
![]() 「ブックマークバー」に登録する方法があります。あと「拡張機能」を使うと専用のショートカットキーを設定することもできます。
「ブックマークバー」に登録する方法があります。あと「拡張機能」を使うと専用のショートカットキーを設定することもできます。
Google Chrome の「設定」アイコンは「Alt」キーを押すと選択できるし、さらにショートカットキー「Alt + F」(あるいは「Alt + E」)を押すことで「設定」メニューの表示ができることは紹介しています。
![]()
この「設定」メニューをたどって「設定」を選択すると「設定」画面が開きますが、メニューが表示されている状態で「S」キーを押すことで「設定」画面を開くことができます。
![]()
つまり標準の状態でキー操作だけで「設定」を開きたい場合は
- 「Alt + F」を押した直後に「S」キーを押す
手順が一番、素早いことになります。
また標準の状態でマウス操作だけなら
- 「設定」アイコンをクリック、現れたメニューから「設定」を選択
が一般的な手順となります。
ただし「なにしろパソコン.com」のように「Alt + F」を別の操作用に割り振っているページや、次に「S」キーを押しても「入力ボックス」に入力されて「設定」画面が開かないサイトもあります。
そこで、より確実にワンクリックで開く方法を紹介します。
- 一度「設定」画面を開いて「ブックマークバー」に登録
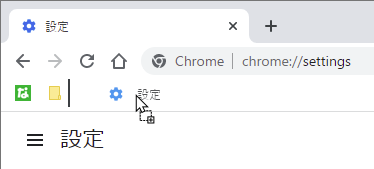
これで「ブックマークバー」の「設定」アイコンをクリックすると、一発で「設定」画面が開きます。
![]()
この「chrome://settings/」というページの「ブックマーク」はアイコンも「ギア」の形をして分かりやすいです。
「設定」画面だけでなく「履歴」「ブックマーク」「拡張機能」画面も「ブックマークバー」に登録できます。
![]()
以前、紹介した「閲覧履歴データの削除」画面も登録可能です。
作業で結構、よく使う画面があるなら登録しておくといいでしょう。
◆◇◆
あとは「設定」画面をワンクリックで開く「拡張機能」もあり、頻繁に「設定」画面を開くのであればインストールしておくと便利です。
「拡張機能」のアイコンもギアの形になっているので分かりやすいです。
![]()
さらに「拡張機能」の「キーボードショートカット」設定画面の中から「Button: Settings」を探して「拡張機能を有効にする」のキー設定を
Alt + S
にすると「Alt + S」だけで「設定」画面が開くようになります。
![]()
他のキーでも設定はできますが「S」が一番しっくりきます。
同様に Microsoft Edge でも拡張機能「Button: Settings」を導入することができますし「キーボードショートカット」も設定できます。
Chrome と Edge のショートカットキーの違いを一覧表にまとめました。
理解を深めるための「パソコン用語解説」
記事の情報は公開時あるいは更新時のもので、最新情報はリンク先など情報元の公式ページでご確認ください。

