![]() マウス操作だとブラウザーで文章の中から単語を選択しにくいです。
マウス操作だとブラウザーで文章の中から単語を選択しにくいです。
![]() 「カーソル ブラウジング」をオンにするとカーソルが表示され、選択しやすくなります。
「カーソル ブラウジング」をオンにするとカーソルが表示され、選択しやすくなります。
たとえばブラウザーで調べものをしているとき、必要な単語だけを選択してコピーしたり、それを使ってさらに検索したいときなどがあります。
![]()
そんな場合、単語の先頭にマウスポインターを合わせてから左ボタンを押し、ドラッグ操作すれば選択できます。
![]()
でも、マウス操作が得意でない方は必要な単語だけを選択する操作が少し難しいことがあります。
そんな場合、Google Chrome であれば「カーソル ブラウジング」機能をオンにするとブラウザーの文章上にカーソルを表示できるようになります。
![]()
たとえば選択したい単語の先頭をクリックすると、そこにカーソルが表示されるので、あとはワードやメモ帳アプリのように単語や文字列をカーソルを起点にマウス操作やキー操作で選択できるようになります。
![]()
この「カーソル ブラウジング」機能は Chrome を使用中に
「F7」キー
を押すことで切り替えることができます。
初期設定ではオンにするときには確認の小窓が開くので「オンにする」ボタンをクリックします。
![]()
「今後表示しない」にチェックを入れると、次回からはオンにするときにも確認の小窓は開かなくなりますが、再度、表示させたいときは「設定のリセット」が必要なので注意してください。
「カーソル ブラウジング」がオンの状態で具体的には
・選択したい範囲の先頭を左ボタンを押してカーソルが表示されたら左ボタンを押したまま範囲の終点までドラッグ(引きずる)操作をして、必要な部分がうまく選択できたら左ボタンを放します。
・選択したい範囲の先頭をクリックしてカーソルが表示されたら
- 矢印キーでカーソルを上下左右に移動できます。
-「Shift」キーを押しながら矢印キーで選択範囲を変更できます。
-「Shift」キーを押しながら別の場所をクリックでも選択できます。
といった操作ができるので、いろいろ試してみるといいでしょう。
なお、リンクの中に含まれる単語だけを選択したい場合、リンクの上をクリックすると「カーソル ブラウジング」をオンにしていてもリンク先にジャンプしてしまうので「Alt」キーを押しながらクリックします。
これでリンク中の単語でも選択できます。
◆◇◆
「カーソル ブラウジング」機能は文章の上をクリックしてカーソルが表示されたらオンで、表示されなければオフと判断できますが、以下の手順でも確認できます。
- Chrome 画面右上の「設定」アイコンをクリック、メニューから「設定」を選択
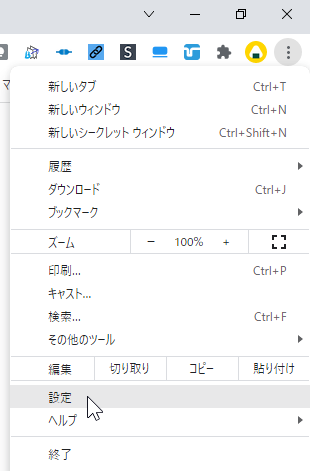
- 「設定」画面左から「詳細設定」>「ユーザー補助機能」を選択
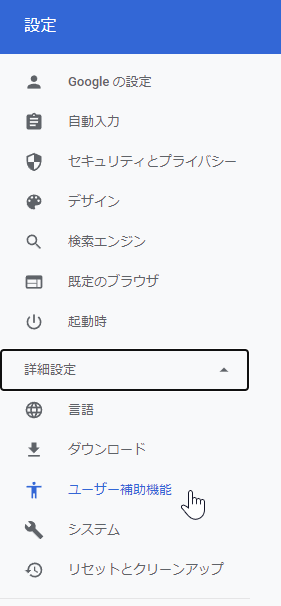
- 「ユーザー補助機能」画面で以下の項目のオン/オフを確認
「テキスト カーソルを使ってページ間を移動する」
![]()
もちろん、このページでもオン/オフの切り替えはできますが、やはり圧倒的に「F7」キーが便利なので「カーソル ブラウジング」を使うなら「F7」キーを覚えておきましょう。
Microsoft Edge にも同じ機能があり、名前は「キャレット ブラウズ」で違いますが「F7」キーで切り替えるなど、ほぼ同様に利用できます。
![]()
設定は「設定」の「アクセシビリティ」ページの「キーボード」項目にあります。
![]()
やはりこちらも「F7」キーが圧倒的に便利です。
理解を深めるための「パソコン用語解説」
記事の情報は公開時あるいは更新時のもので、最新情報はリンク先など情報元の公式ページでご確認ください。

