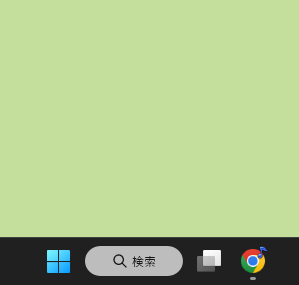![]() Windows 11 で「設定」画面を素早く開く方法を教えてください。
Windows 11 で「設定」画面を素早く開く方法を教えてください。
![]() ショートカットキーを覚えるのが一番早いです。
ショートカットキーを覚えるのが一番早いです。
![]()
Windows 11 で「設定」画面を開く方法は以下のように複数あります。
- 専用のショートカットキー「Windowsロゴキー + I」
- 「クイックリンクメニュー」から選択
- スタートメニューで「ピン留め済み」一覧から選択
- スタートメニューで「電源」ボタン左の「設定」ボタン
- タスクバーに「設定」アイコンをピン留め
- 「クイック設定」の「設定」ボタン
素早くというのであれば「1」のショートカットキーが一番です。
- Windowsロゴキー + I
これは Windows 10 でも同じです。たとえば「インフォメーション(Information)」の頭文字「I」と覚えるものありです。
マウス操作では「2」の「クイックリンクメニュー」からの選択が早く、その「クイックリンクメニュー」は「スタート」ボタンを右クリックで表示されます。
ちなみに「クイックリンクメニュー」を表示するショートカットキーは
- Windowsロゴキー + X
です。現れたメニューから「設定」は「Alt + N」で選択できます。
![]()
ただ、それよりは「Windowsロゴキー + I」のほうが一発で早いです。
「3」の「スタート」ボタンをクリックして開く「スタート」メニューの「ピン留め済み」の中から「設定」を選択する方法もシンプルです。
![]()
ただし「ピン留め済み」の中で「設定」ボタンを探す必要があるので、よく使うなら「ピン留め済み」の左上など見つけやすい場所に移動しておくといいでしょう。
![]()
移動はドラッグ&ドロップでできます。
「4」の「スタート」メニューの右下にある「電源」ボタンの左隣りの「設定」ボタンは追加設定が必要です。
![]()
手順は「設定」画面で「個人用設定 > スタート > フォルダー」の順で開いて「フォルダー」画面で「設定」をオンにします。
![]()
ほかにも「ドキュメント」「ダウンロード」「ピクチャ」「個人用フォルダ―」なども「電源」ボタンの左に追加できるので必要ならオンにしましょう。
「5」は「設定」画面を開いた状態で「タスクバー」に表示されている「設定」アイコンを右クリックして現れるメニューから「タスクバーにピン留めする」を選択して「タスクバー」にピン留めできます。
![]()
これで「設定」アイコンが「タスクバー」に常駐すれば、いつでもワンクリックで開くことができます。頻繁に使うなら設定をすればマウスならこれが一番早い方法といえます。
◆◇◆
「6」も紹介すると「タスクバー」の右にある「タスクバーコーナー」に並ぶ「ネットワーク」と「サウンド」のアイコンをクリックして開く「クイック設定」画面の右下にも「設定」ボタンがあります。
![]()
これも操作的には素早いですが「ネットワーク」や「サウンド」アイコンにマウスを合わせるより「スタート」ボタンに合わせるほうが早く操作できるでしょう。
このように多くの方法があるので全部覚える必要はなく、実際に使ってみて、まずは自分が一番、便利だと感じた方法を選びましょう。
理解を深めるための「パソコン用語解説」
記事の情報は公開時あるいは更新時のもので、最新情報はリンク先など情報元の公式ページでご確認ください。