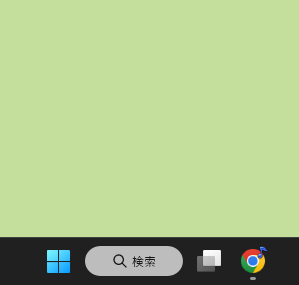![]() Windows 11 で右クリックで現れるメニュー(ショートカットメニュー)の項目が違っています。
Windows 11 で右クリックで現れるメニュー(ショートカットメニュー)の項目が違っています。
![]() 項目を整理したようですが、従来のメニューも表示は可能です。
項目を整理したようですが、従来のメニューも表示は可能です。
Windows 11 にアップグレード後にファイルやフォルダーを右クリックして現れるメニュー「ショートカットメニュー」が変わりました。
たとえばデスクトップ上のフォルダーを右クリックするとパソコン環境や選択したものによって違いますが Windows 10 ではメニュー項目は上から
- 開く
- クイック アクセスにピン留めする
- アクセスを許可する
- ライブラリーに追加
- スタートメニューにピン留めする
- 送る
- 切り取り
- コピー
- ショートカットの作成
- 削除
- 名前の変更
- プロパティ
などが並んでいました。
これが Windows 11 ではメニュー項目は上から
- 各種操作アイコン(切り取り/コピー/名前の変更/共有/削除)
- 開く
- クイック アクセスにピン留めする
- スタートメニューにピン留めする
- ZIPファイルに圧縮する
- パスのコピー
- プロパティ
- Windowsターミナルで開く
- その他のオプションを表示
などが並ぶようになりました。
![]()
Windows 11 で「切り取り/コピー/名前の変更/共有/削除」といった項目をアイコンにして一番上にまとめたのは確かに便利かもしれません。
![]()
一方、これまで「ショートカットの作成」や「送る」といった項目を利用していた人にとって Windows 11 の「ショートカットメニュー」では表示されないのは不便に感じるかもしれません。
![]()
そんな『Windows 10 のときと同じ「ショートカットメニュー」を Windows 11 でも使用したい』ときは、変更されたメニューの一番下にある「その他のオプションを表示」を選択すれば切り替わります。
![]()
あるいは Windows 11 でもショートカットキー Shift + F10 で以前の「ショートカットメニュー」が現れます。
◆◇◆
確かに右クリックで現れるメニューの項目が多いと探すのも選択するのも大変なので、項目を絞ってメニューが短くなると便利になる場合もあります。
それでも従来はメニューにあった「ショートカットの作成」や「送る」が Windows 11 では一発では使えず、使うには「その他のオプションを表示」を選択するか Shift + F10 を押すしかなくて二度手間です。
実は「レジストリー」を編集することでも以前と同じ「ショートカットメニュー」が現れるようにもできますが、普通の設定ではないので今回は紹介しません。標準の設定で変更できるようにしていただきたいものです。
理解を深めるための「パソコン用語解説」
記事の情報は公開時あるいは更新時のもので、最新情報はリンク先など情報元の公式ページでご確認ください。