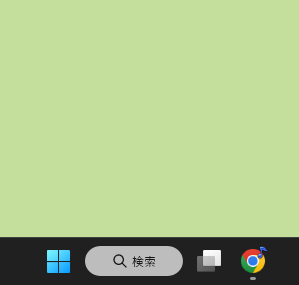![]() Windows 11 のエクスプローラーに「リボン」がなくなりました。
Windows 11 のエクスプローラーに「リボン」がなくなりました。
![]() 標準設定で「リボン」を復活表示する方法はありませんが「リボン」が表示されたエクスプローラーを開くことは可能です。
標準設定で「リボン」を復活表示する方法はありませんが「リボン」が表示されたエクスプローラーを開くことは可能です。
Windows 11 にアップグレードして変わったひとつがエクスプローラーの操作ツールが「リボン」から「コマンドバー」になったことです。
![]()
以前のエクスプローラーでは「ファイル」「ホーム」「共有」「表示」タブなどで「リボン」を切り替え、さらに細かい操作ができました。
![]()
それが「コマンドバー」では切り替えはできず「新規作成」「切り取り」「コピー」「貼り付け」「名前の変更」「共有」「削除」「並び替え」「表示」「もっと見る」といったコマンドやアイコンが並んでいます。
![]()
きっと、よく使うコマンドに絞り込んでバーに並べ、シンプルな表示にしたと推測されますが、せっかく長年かけて「リボン」に慣れた人にとっては再び使い勝手が変わり、不便に感じているかもしれません。
そこで「コマンドバー」から元の「リボン」に戻す方法を探しましたが、標準設定にはなさそうです。
ただし、以下の方法なら「リボン」が表示されるエクスプローラーを開くことができます。
- 「スタートメニュー」で「Windows ツール」を検索
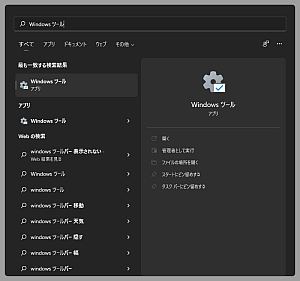
- 「Windows ツール」アプリが検出されたら実行。実行前に「Windows ツール」を右クリックして現れたメニューから「スタートにピン留めする」ことで次回から呼び出しやすくなります。
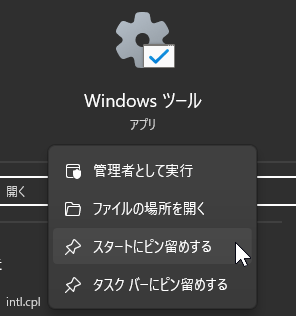
- 「Windows ツール」画面の左に「ナビゲーションウインドウ」が表示されているなら適当なフォルダーを選択して開く
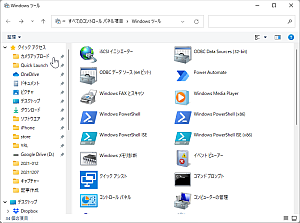
※「ナビゲーションウインドウ」はエクスプローラーの「表示」メニューで事前に選択して表示しておきましょう。
この手順で開いたエクスプローラーに「リボン」が表示されます。
![]()
「Windows ツール」は「スタートにピン留め」もできるので、まず「Windows ツール」を開き、次にフォルダーを開くのもありです。
![]()
ほかにも「コントロールパネル」を「タスクバーにピン留め」しておくと「ジャンプリスト」から「Windows ツール」を選択できます。
![]()
実は「レジストリー」を編集することでも「リボン」を復活させる方法もありますが、あまり普通の操作ではないので今回は紹介しません。
◆◇◆
かつて「リボン」が導入されて、最初は戸惑ったものの、いまやすっかり慣れて「リボン」を当たり前のように使ってきました。
ところが今度はエクスプローラーの「リボン」をやめて「コマンドバー」にしてしまいました。
この一貫性のなさには苦笑いするしかありません。どうせまた『すぐに慣れる』と判断したのだと思われますが、とても不親切です。
理解を深めるための「パソコン用語解説」
記事の情報は公開時あるいは更新時のもので、最新情報はリンク先など情報元の公式ページでご確認ください。