![]() Windows 11 の「ウィジェットボード」はカスタマイズできますか?
Windows 11 の「ウィジェットボード」はカスタマイズできますか?
![]() 「ウィジェット」の追加や削除、並べ替えなどは簡単にできます。
「ウィジェット」の追加や削除、並べ替えなどは簡単にできます。
Windows 11 で追加された「ウィジェット」機能と、それをまとめて表示する「ウィジェットボード」については以下の用語解説も参考にしてください。
「ウィジェットボード」の開き方なども解説していますが、基本的には
- 「ウィジェット」ボタンをクリック、あるいは「Windows + W」
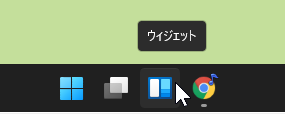
を覚えておけばいいでしょう。
今回は「ウィジェットボード」画面のカスタマイズ方法を紹介します。まず「ウィジェットボード」の「設定」画面を開くには、ボード画面右上のアカウントアイコンをクリックします。
![]()
もちろん上図の画像は私のアイコンで、アカウントごとに違います。
「ウィジェットの設定」画面が開いたら「ウィジェットの追加」項目として「ウィジェット」一覧があります。
![]()
そして個々の「ウィジェット」の右に「+」か「チェックマーク」が表示されています。
- 「チェックマーク」:すでに「ウィジェットボード」に表示済み
- 「+」:追加できる「ウィジェット」
![]()
「+」の「ウィジェット」はクリックすると「ウィジェットボード」に追加でき、自動で「チェックマーク」に変わります。
一覧に並ぶ「ウィジェット」は、私の環境では以下の通り。
- ファミリーセーフティ
- エンターテイメント
- 天気
- ウォッチリスト
- Outlookカレンダー
- To Do
- フォト
- ヒント
- スポーツ
- eスポーツ
「チェックマーク」の「ウィジェット」はクリックしても削除はできません。
「ウィジェット」を削除の場合は、削除したい「ウィジェット」パネルの右上「その他のオプション」ボタンをクリックして現れたメニューは以下の通り(「ウィジェット」によってメニュー項目は変わります)。
- 小
- 中
- 大
- ウィジェットのカスタマイズ
- ウィジェットの削除
![]()
この中の「ウィジェットの削除」を選択すれば、その「ウィジェット」を削除できます。
あとで「ウィジェットの設定」で再追加もできます。先ほどの「その他のオプション」メニューに「ウィジェットのカスタマイズ」の項目がある「ウィジェット」なら、設定画面に従ってカスタマイズできます。
◆◇◆
「ウィジェット」の並び替えは、「ウィジェット」のタイトルあたりにマウスポインターを合わせると「手のひら」アイコンになる場所があるので、そこで「ウィジェット」をドラッグして移動、並べ替えできます。
![]()
また「ウィジェット」のタイトルをクリックすると
![]()
Microsoft Edge で「ウィジェット」に表示中の情報の詳細ページが開きます。
![]()
同様に「トップニュース」などの記事をクリックすると各記事ページが開きます。
さらに「ウィジェットボード」の「設定」画面下に「関心の個人用設定」項目があります。
![]()
クリックすると Microsoft Edge で「Microsoft Start」のページが開くので、気になるトピックを追加/削除できます。
![]()
とりあえず情報はこれくらいで、あとはお好みでお使いください。
理解を深めるための「パソコン用語解説」
記事の情報は公開時あるいは更新時のもので、最新情報はリンク先など情報元の公式ページでご確認ください。

