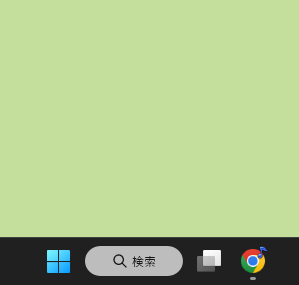![]() Windows 10 から Windows 11 へのアップグレードで「タスクバー」のボタン配置が「中央揃え」になりましたが馴染めません。
Windows 10 から Windows 11 へのアップグレードで「タスクバー」のボタン配置が「中央揃え」になりましたが馴染めません。
![]() とりあえず「タスクバーの設定」で「左揃え」に変更できますが「慣れ」の部分は大きいので「中央揃え」も試してみましょう。
とりあえず「タスクバーの設定」で「左揃え」に変更できますが「慣れ」の部分は大きいので「中央揃え」も試してみましょう。
![]()
Windows 10 から Windows 11 へのアップグレードを実行すると、まず気付くのが画面下端に表示される「タスクバー」のデザイン変更です。
「タスクバー」にはアプリのボタンが並んで表示され、クリックするとアプリを起動したり、すでに開いているウィンドウを選択したりなどの操作ができますが Windows 10 までボタンの並びは「左揃え」でした。
![]()
それが Windows 11 でボタン配置が「中央揃え」に変更されたのです。
![]()
これまでずっと「左揃え」だったので慣れるには時間がかかりそうです。
とりあえず以前の並び(左揃え)に戻す手順は紹介しておきましょう。
- 「タスクバー」で何もないところを右クリックすることで現れる「タスクバーの設定」ボタンをクリック
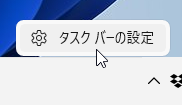
- 「設定」が起動して「個人用設定」>「タスクバー」画面が開くので、右画面下のほうにある「タスクバーの動作」をクリック
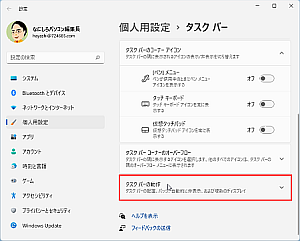
- 「タスクバーの配置」項目で「左揃え」を「中央揃え」に変更
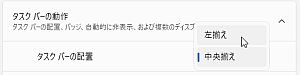
ほかにも「個人用設定」>「タスクバー」画面では様々な設定ができるので、ひと通り目を通して、気になる設定があれば試してみましょう。
![]()
それから Windows 11 の「タスクバー」には「クイック起動バー」など「ツールバー」の追加が現状ではできなくなっています。
これもずっと愛用してきたので使えないと不便に感じてしまいます。
◆◇◆
個人的には、しばらく「タスクバーの配置」は「中央揃え」で使う予定ですが、いまのところメリットと感じるのは以下の点です。
- マウスポインターが画面上のどこにあっても「タスクバー」中央のアイコンまでの距離が平均的になり、マウス移動が少なくて済む
- 中央にアイコンがあるほうが見るときの視点の移動も少な目で済む
- デザイン的に洒落ている感じがする(個人的な感想)
一方で「左揃え」のメリットは以下の点でしょう。
- 「Windows」ボタンが左端の隅なのでマウスを合わせやすい
- 「左揃え」では左端の「Windows」ボタンの場所は固定されるので、ショートカットキー「Windows + 数字」でアプリのボタンを選択するときに「何番目のアイコン」か」数えやすい
- 長年「左揃え」だったので、左にあったほうが使いやすい
やはり「慣れ」の部分が大きいので両方、試してみるといいでしょう。
理解を深めるための「パソコン用語解説」
記事の情報は公開時あるいは更新時のもので、最新情報はリンク先など情報元の公式ページでご確認ください。