![]() ワード、エクセルで「ファイル」タブ画面の「名前を付けて保存」が使いにくいです。
ワード、エクセルで「ファイル」タブ画面の「名前を付けて保存」が使いにくいです。
![]() 一般的な「名前を付けて保存」画面も使えます。「F12」キーや「クイック アクセス ツールバー」から一発で開きます。
一般的な「名前を付けて保存」画面も使えます。「F12」キーや「クイック アクセス ツールバー」から一発で開きます。
Word や Excel など Microsoft Office アプリで「名前を付けて保存」をする場合、通常はリボンの「ファイル」タブを選択して切り替わった「Backstage」の左メニューで「名前を付けて保存」を選択します。
![]()
これによって「Backstage」が「名前を付けて保存」画面に切り替わり、ファイル名を入力、あるいは編集して、保存先のフォルダーを選択して「保存」を実行すればいいわけです。
![]()
慣れてしまえば、これでも問題なく使えますが、私など他のアプリと共通のポップアップ表示される「名前を付けて保存」画面のほうが使いやすいと感じており、同感の人も少なくないと思います。
![]()
そんなとき「Backstage」の「名前を付けて保存」画面上にある「参照」を選択すると「名前を付けて保存」画面がポップアップ表示できます。
![]()
もちろん、この手順でもいいのですが、開くまでに 3ステップ必要です。
- リボンのタブで「ファイル」を選択
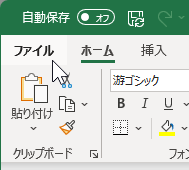
- 「Backstage」の左メニューで「名前を付けて保存」を選択
- 「Backstage」の「名前を付けて保存」画面で「参照」を選択
すぐに「名前を付けて保存」画面を表示したいなら手間です。
そこでファイルの編集中に「Backstage」を開かず「名前を付けて保存」画面のポップアップ表示する方法を紹介しますが、そのひとつが
ショートカットキー「F12」
でキーボードにファンクションキーがあればおススメです。
◆◇◆
さらに別の方法が「クイック アクセス ツールバー」での操作です。
まずは「クイック アクセス ツールバー」右端の「ユーザー設定」アイコンをクリックします。
![]()
現れたメニューから「その他のコマンド」を選択すると「クイック アクセス ツールバー」のカスタマイズ画面が開きます。
![]()
左の「コマンド一覧」から「名前を付けて保存」をダブルクリックして、右の「コマンド一覧」に追加されたら「OK」ボタンをクリックします。
![]()
これで「クイック アクセス ツールバー」に新たに「名前を付けて保存」ボタンが追加されているのでクリックすると「名前を付けて保存」画面がポップアップ表示されます。
![]()
このボタンにマウスポインターを当てると「名前を付けて保存(F12)」と説明表示されるので「F12」を忘れたときの確認にも使えます。
理解を深めるための「パソコン用語解説」
記事の情報は公開時あるいは更新時のもので、最新情報はリンク先など情報元の公式ページでご確認ください。

