![]() 「音量ミキサー」アプリの使い勝手がいまひとつです。
「音量ミキサー」アプリの使い勝手がいまひとつです。
![]() 音量の細かい調整にはフリーソフト「EarTrumpet」が便利です。
音量の細かい調整にはフリーソフト「EarTrumpet」が便利です。
先週、アプリごとに音量調整できる「音量ミキサー」を紹介しました。
「音量ミキサー」を呼び出しやすく「タスクバーにピン留め」する方法なども解説しましたが、使い勝手はいまひとつです。
「Tab」キーなどを使っても選択アプリの切り替えなどはできません。
そこで「音量ミキサー」よりも便利なアプリとして「EarTrumpet」というフリーソフトがあり、「窓の杜」にも掲載されているので紹介します。
導入は「Microsoft Store」経由でおこないます。以下の画面で「入手」ボタンをクリック、
ポップアップ画面で「Microsoft Store を開く」を選択すると
![]()
「EarTrumpet」のインストール画面が開きます。
![]()
「インストール」後に「起動」ボタンをクリックすると「通知領域」に「EarTrumpet」のアイコン(スピーカー型)が現れます。
![]()
「EarTrumpet」のアイコンをクリックすると「音量ミキサー」と同様にマスターやアプリの音量調整バーがポップアップで一覧表示されます。
スライドバーだけでなく音量が数値表示されていて分かりやすいです。
![]()
これで「音量ミキサー」を起動しなくても、簡単にアプリごとの音量を調整できるし、ポップアップ表示なので調整後に自動で閉じてくれます。
また「EarTrumpet」のアイコン上のマウス操作で次のことができます。
- ホイールボタン(中央クリック)で消音(ミュート)
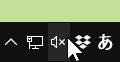
とっさに素早くパソコンの音を消したいときなどに便利です。
さらにアイコンを右クリック、メニューで「EarTrumpet 音量ミキサー」を選択すると
![]()
別ウインドウで「EarTrumpet 音量ミキサー」が開きます。
![]()
これならポップアップではなく、開いたままの画面で音量調整できます。
◆◇◆
同様にアイコンを右クリック、メニューで「EarTrumpet 設定」を選択して操作用のショートカット(キー)を設定できます。
![]()
「EarTrumpet 設定」画面で「一般」を選択して、開いた画面で以下のショートカットを設定できます。
- タスクバーのポップアップを開く
- 音量ミキサーを開く
- 設定を開く
![]()
たとえば「タスクバーのポップアップを開く」を「Ctrl + Up」に設定すると、キーボードだけで簡単に各種アプリの音量調整ができます。
- マスター音量とアプリの音量を「Tab」キーで切り替え
- 上下の矢印キーで調整したいアプリを選択
- 左右の矢印キーで音量バーを動かして音量を変更
![]()
このようにキー操作だけで音量の微調整が可能です。
理解を深めるための「パソコン用語解説」
記事の情報は公開時あるいは更新時のもので、最新情報はリンク先など情報元の公式ページでご確認ください。

