![]() Webページに表示された画像から関連した情報を検索できますか?
Webページに表示された画像から関連した情報を検索できますか?
![]() 画像を右クリックしたメニューで「画像を検索」を実行できます。
画像を右クリックしたメニューで「画像を検索」を実行できます。
Webページ上に表示された画像で、
- 別のページで見たことがある
- 類似した画像を探したい
- 写真に写っているものの名前が思い出せない
といったときに「Google画像検索」が使えます。
普通の「Google検索」画面の右上にある「画像」リンクをクリックしても「画像検索」画面に切り替わります。
![]()
「Google 画像検索」ページを使って画像を検索するには
- 普通の検索のようにキーワードを入力して検索
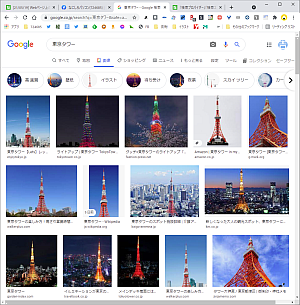
- カメラのような「画像で検索」アイコンをクリックして
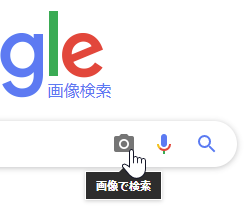
- 画像のURL を貼り付け
- 画像をアップロード
という2つの方法があります。
![]()
そして「画像をアップロード」するには
- 「ファイルを選択」ボタンでパソコン内の画像ファイルを選択
- 画像ファイルを「画像検索」画面にドラッグ&ドロップ
という方法があります。
![]()
ただし「画像ファイルをドラッグ&ドロップ」するときは「画像で検索」アイコンをクリックしなくても「Google 画像検索」のページ上に画像ファイルをドラッグすれば「画像で検索」画面が現れます。
![]()
「画像で検索」画面の「ここに画像をドロップ」と表示された場所まで画像をドラッグしてドロップをすれば検索が開始されます。
そんな「Google画像検索」ですが、Webページ上に表示された画像を検索する場合、ブラウザーが Google Chrome なら検索画像を右クリックしてメニューから「Googleで画像を検索」を選択することで実行できます。
![]()
※ Webページ上に表示された画像の中にはコピーなどができないように設定されて「Googleで画像を検索」が使えない場合もあります。
※「設定」で「検索エンジン」を「Bing」に切り替えるとメニューも「Bingで画像を検索」に切り替わります。
![]()
しかし「Yahoo!JAPAN」に「検索エンジン」を切り替えると「画像を検索」はメニューからなくなります。
もし、メニューに「Googleで画像を検索」がない場合、検索したい画像の元ページと「Google画像検索」ページをブラウザーで別々に開いて、画像をドラッグして「Google画像検索」ページ上でドロップできます。
![]()
※ 画像を右クリックして「画像アドレスをコピー」して「画像のURL を貼り付け」でもできますが、ドラッグ&ドロップのほうが楽です。
「Google画像検索」の検索結果には
- 画像内のオブジェクトの検索結果
- 類似の画像
- 画像または類似画像を含むウェブサイト
が表示されます。
![]()
◆◇◆
Microsoft Edge でも Webページ上に表示された画像を右クリックして表示されるメニューには「Webで画像を検索する」があり、
![]()
初期設定のままで検索すると「Bing」による「画像検索」が実行されます。
![]()
Microsoft Edge でも同様に「設定」で「検索エンジン」を切り替えることができるので「Google」にすることもできます。
- 設定 - プライバシー、検索、サービス / アドレス バーと検索
edge://settings/search
![]()
メニューは「Webで画像を検索する」のままですが「検索エンジン」を「Google」に切り替えておけば「Google画像検索」が実行されます。
理解を深めるための「パソコン用語解説」
記事の情報は公開時あるいは更新時のもので、最新情報はリンク先など情報元の公式ページでご確認ください。

