![]() Chrome の「新しいタブ」で開くページを使いやすくできますか?
Chrome の「新しいタブ」で開くページを使いやすくできますか?
![]() 画面右下の「カスタマイズ」ボタンをクリックして設定します。
画面右下の「カスタマイズ」ボタンをクリックして設定します。
Google Chrome で「新しいタブ」を追加すると開くページは、その名も「新しいタブページ」です。
![]()
中央に Google ロゴと検索用入力ボックス、よく使うページへのショートカットアイコンが表示されています。
「新しいタブ」はタブバーの右端にある「+」アイコンをクリックして開きます。
![]()
ショートカットキー「Ctrl」+「T」でも開きます。
「新しいタブページ」の設定を変更するには画面右下の「カスタマイズ」のボタンをクリック。
![]()
これで「このページをカスタマイズ」画面が開きます。
![]()
画面左に「背景」「ショートカット」「色とテーマ」項目が並んでおり、それぞれの設定は以下のようになります。
- 背景
「初期設定」は「背景なし」でスッキリしていますが、背景ありにしたいときは「デバイスからアップロード」で使いたい画像をアップロードできます。
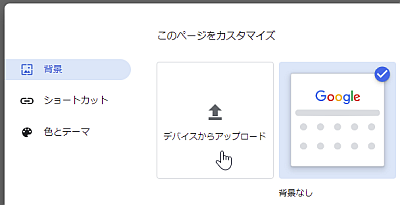
または最初から提供されている「風景」「アート」といった背景画像のテーマから選択もできます。
選択した背景画像のテーマで切り替わった画面から好きな画像を選ぶことで背景が決まります。
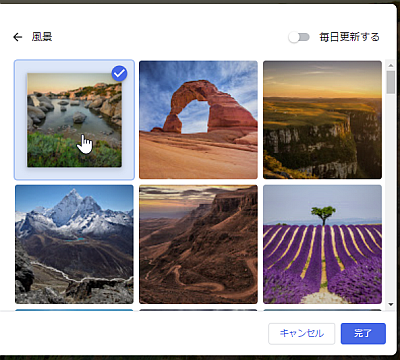
テーマ画面右上に「毎日更新する」スライドスイッチがあり、オンにすれば毎日、切り替わります。 - ショートカット
「カスタム ショートカット」か「よくアクセスするサイト」か設定できます。
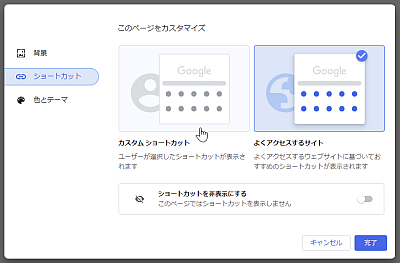
「カスタム ショートカット」なら自分で選んだショートカットを並べ、「よくアクセスするサイト」なら自分がよくアクセスするサイトのショートカットが自動表示されます。
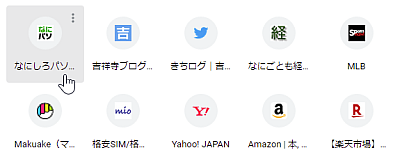
さらに「ショートカットを非表示にする」設定もあるので、不要と感じたらショートカットアイコンを非表示にもできます。

- 色とテーマ
初期設定は「デフォルト色(白背景にグレイ)」ですが、好きな配色を選択すれば色とテーマを切り替えることができます。
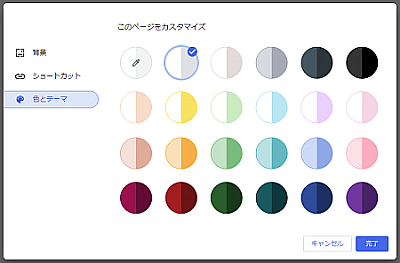
基本の「カスタマイズ」ができたら「完了」ボタンで終了します。
![]()
◆◇◆
「ショートカット」の設定で「ショートカットを非表示にする」がオフなら「新しいタブページ」でショートカットアイコンを編集できます。
- カスタム ショートカット
「+」アイコンの「ショートカットを追加」ボタンをクリックすると
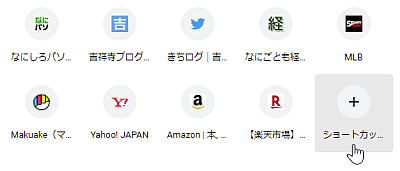
「名前」「URL」の入力ボックスが開くので、希望ページの「名前」「URL」を入力することで追加できます。
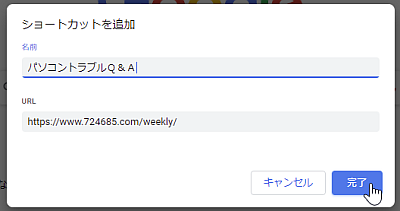
ショートカットアイコンの上にマウスポインターを合わせると右上にメニューマークが現れ
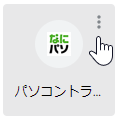
「ショートカットの編集」「削除」を選択できます。
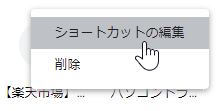
「ショートカットの編集」で希望するページに登録しなおすことができます。 - よくアクセスするサイト
自動表示されたショートカットアイコンで不要なものがあれば、その上にマウスポインターを合わせると右上に「x」マークが現れるので、選択して削除することができます。
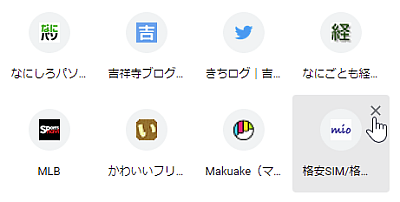
削除後、ほかの「よくアクセスするサイト」が表示されます。
といった手順で「新しいタブページ」はカスタマイズできます。
この「新しいタブページ」を別のページに変更できる「拡張機能」もありますが、またそれは別の機会に紹介します。
理解を深めるための「パソコン用語解説」
記事の情報は公開時あるいは更新時のもので、最新情報はリンク先など情報元の公式ページでご確認ください。

