![]() 効率よく「画面キャプチャー」できるフリーソフトはありますか?
効率よく「画面キャプチャー」できるフリーソフトはありますか?
![]() 公式サイトが英文ですが「Greenshot」が高機能で便利です。「日本語」表示に設定できるので、まずはそこまで紹介します。
公式サイトが英文ですが「Greenshot」が高機能で便利です。「日本語」表示に設定できるので、まずはそこまで紹介します。
パソコンの画面を単純に「画面キャプチャー(スクリーンショット)」したいなら Windows10 の「画面領域切り取り」機能でも十分です。
それでも、個人的にはどうしても
『キャプチャー画像に矢印や指差しマーク(ポインター)も含めたい』
![]()
という希望があります。
それはパソコンの操作画面を紹介するとき、矢印や指差しマークが一緒に映っていれば「ここをクリック(選択)!」といったことを画像ひとつで伝えることができるからです。
![]()
もちろん編集して赤い枠で囲ったり、コメントを付けたりして、より分かり易くすることもできます。
![]()
でも、そういった編集作業は数が多いと時間がかかって大変なので、できるだけシンプルに表現したいわけです。
そのため、私は矢印やメニューも一緒にキャプチャーできる「Winshot」というフリーソフトを10年以上、愛用してきました。
- パソコン画面を矢印やメニューも含め画像で保存「WinShot」
- パソコントラブルQ&A(2004/10/20)
しかし、この「WinShot」はなんとか Windows 10 でも動作しますが、2007年に更新が終了しており、Windows 10 には未対応なのです。
- 「WinShot」定番の画面キャプチャー - 窓の杜
最新バージョン:1.53a
最終更新日:2007/05/15(公開:2007/10/20)
動作環境:Windows95/98/Me/NT4/2000/XP
しかも動作に不具合があったり、複数のディスプレイではメインの画面しかキャプチャーできないなど使いづらくなっています。
そこで現在は「Greenshot」というフリーソフトを愛用しています。機能は十分ですが、英文サイトということもあって紹介してきませんでした。
- Greenshot(英文サイト)
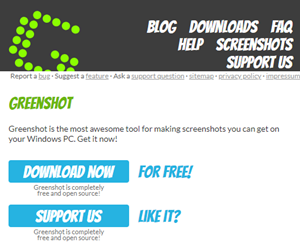
現在(2021/2/4)の最新バージョンは「1.2.10.6」で、以下のページで「LATEST STABLE」ボタンをクリックすればダウンロードできます。
「LATEST STABLE」は「安定して使える最新版」といった意味です。
以下のインストール用の実行ファイルがダウンロードされます。
Greenshot-INSTALLER-1.2.10.6-RELEASE.exe
これを実行して先に進むかは「自己責任」で決めてお願いします。
![]()
大まかな導入手順は以下の通りです。
- 最初に開く言語選択の「Select Setup Language」画面に「日本語」はないので、とりあえず「English」で進みます。
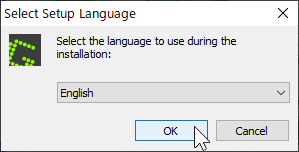
- 「License Agreement」画面はライセンス同意の文章に目を通して「I accept the agreement」を選べば「NEXT(次)」に進めます。
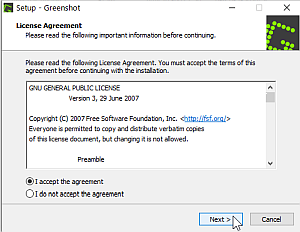
- 「Information」画面で更新情報を確認したら「NEXT」に進めます。
- 「Select Components」画面で「Additional languages」項目から「日本語」にチェックを入れたら「NEXT」。ここ、重要!
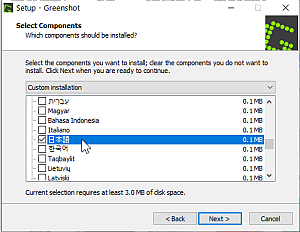
- 「Select Additional Tasks」画面でパソコン起動時に「Greenshot」も同時に起動するなら「Start Greenshot with Windows start」にチェックを入れたまま「NEXT」。
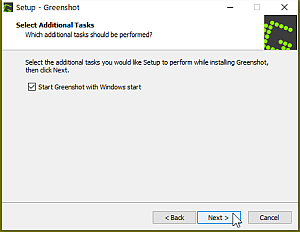
- 「Ready to Install」画面で「Install(インストール)」開始!
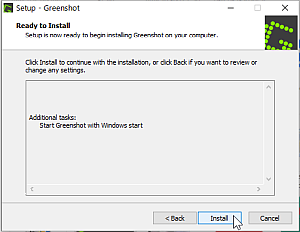
- 「Setup」終了画面で「Start Greenshot」にチェックを入れたまま「Finish」をクリックするとインストール完了と同時に起動。
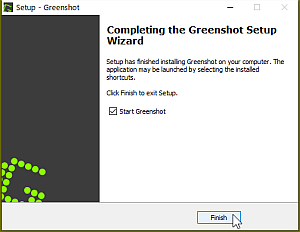
これで「通知領域」に緑色で「G」の「Greenshot」アイコンが現れます。
![]()
このアイコンを右クリックして、メニューから「Preferences」を選択すると「Setting(設定)」画面が開きます。
![]()
左端の「General(一般)」タブ画面の一番上に「Language(言語)」項目があるのでメニューから「日本語」を選択。
![]()
これで表示が日本語に切り替わります。
![]()
あとは確認しながら好みの設定にするだけです。
◆◇◆
たとえば「キャプチャー」タブ画面で「マウスポインターもキャプチャー」項目にチェックを入れると、矢印や指差しマーク(ポインター)も画像としてキャプチャーできるようになります。
![]()
それから個人的には「一般」タブ画面の「ホットキー」は「Winshot」と同じにして、いままでの使い慣れたショートカットキーにしています。
- スクリーン全体をキャプチャー Ctrl + Shift + F3
- ウインドウをキャプチャー Ctrl + Shift + F4
- 選択範囲をキャプチャー Ctrl + Shift + F2
![]()
もちろん各自が使いやすい、覚えやすいショートカットキーでOKです。
長文になったので、さらに細かい設定や「イメージエディター」の便利な使い方などは次回、紹介するのでお楽しみに。
理解を深めるための「パソコン用語解説」
記事の情報は公開時あるいは更新時のもので、最新情報はリンク先など情報元の公式ページでご確認ください。

