![]() スクロールの必要な縦長の Webページ全体をキャプチャできますか?
スクロールの必要な縦長の Webページ全体をキャプチャできますか?
![]() Microsoft Edge の標準機能の「Webキャプチャ」で「ページ全体」を選択すれば画像ファイルにして保存できます。
Microsoft Edge の標準機能の「Webキャプチャ」で「ページ全体」を選択すれば画像ファイルにして保存できます。
Microsoft Edge の標準機能に表示中の画面を画像ファイルにして保存できる「Webキャプチャ」があります。起動するには画面右上の「設定」メニューから「Webキャプチャ」を選択します。
![]()
※ ショートカットキー「Ctrl + Shift + S」も使えます。
また「ツールバー」に「Webキャプチャ」ボタンを追加することもできます。
- 「設定」メニューから「Webキャプチャ」を右クリック
- 現れたメニューから「ツールバーに表示する」を選択

これで「ツールバー」に「Webキャプチャ」ボタンが追加されます。
![]()
逆に、この「Webキャプチャ」ボタンを右クリックして「ツールバーに表示しない」を選択すればボタンは表示されなくなります。
![]()
さて「Webキャプチャ」機能が起動すると画面全体がグレイアウト(灰色のフィルターがかかったような状態)となります。
![]()
画面中央上部に範囲選択の ボックスが表示されて「無料選択」「ページ全体」から選びます。
- 無料選択 :自由に囲んで指定したページの一部を選択
- ページ全体:隠れている部分も含めてページ全体を選択
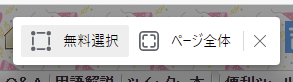
「ページ全体」を選択すると「Webキャプチャ」画面が開いて、隠れている部分も含め、ページ全体が画像データとして表示された状態になります。
![]()
その状態で以下のメニューから選択して操作します。
- 手描き:色と太さを設定した線を描ける
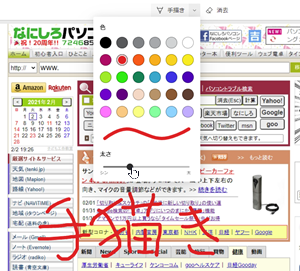
- 消去 :「手描き」で追加した線を消せる
- 共有 :「OneNote」や「Mail」などに画像データとして共有
- コピー:クリップボードに画像データとしてコピー
- 保存 :画像ファイルとしてダウンロード保存
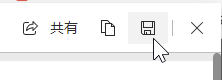
保存した「ページ全体」はこんな感じ。
![]()
一方「無料選択」を選択すると、グレイアウトした画面上で起点となる場所でマウスの左ボタンを押し、そのままドラッグして長方形で囲んで、終点となる場所で左ボタンを離します。
![]()
その状態で右下に「コピー」か「メモの追加」かを選択します。
- コピー :囲んだ領域の画像をクリップボードにコピー
- メモの追加:囲んだ領域の画像を「Webキャプチャ」画面で編集
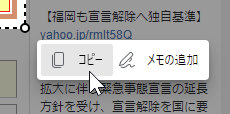
「Webキャプチャ」画面でできることが少ないので「コピー」をして、いつも自分が使っている画像編集ソフトに「貼り付け」でから加工編集するほうが応用が効きます。
![]()
あとは使う人のアイデア次第です。
◆◇◆
ちなみに「無料選択」という用語は、たぶん「自由に領域を指定できる」という意味の「free(フリー)」を「無料」と誤訳したのだと推測しています。
![]()
いつの間にか、こっそりと修正されるでしょう。たぶん。
また「Google Chrome」や「Microsoft Edge」で使える「拡張機能」には「FireShot」など、ページ全体をキャプチャできるものがあります。
でも、取り急ぎ「ページ全体」を画面キャプチャしたいなら Microsoft Edge の「Webキャプチャ」機能でも十分なので紹介しました。
理解を深めるための「パソコン用語解説」
記事の情報は公開時あるいは更新時のもので、最新情報はリンク先など情報元の公式ページでご確認ください。

